Назначение кнопок
Но наиболее интересен для нас сейчас редактор кнопок. Для более комфортной работы с ним, его размер рекомендуется увеличить. Для этого в любом месте серого поля окна редактора кнопок надо нажать правую кнопку мыши и снять галку с параметра Allow Docking, после чего растянуть максимально возможно его изображение. Рассмотрим кнопки управления редактированием меню, прежде чем приступим к работе над ним:

 |
- кнопка изменения размера области кнопки меню. |
 |
- кнопка выделения кнопок меню фильма. |
 |
- после нажатия этой кнопки на экране появится изображение только собственно subpicture, без фона, с теми цветами, которые были применены вами при создании subpicture. |
 |
- после нажатия этой кнопки все, что мы нарисовали в subpicture, появится в том цвете, в котором это изображение будет показывать зрителю DVD плеер. |
 |
- после нажатия этой кнопки вы увидите цвета выбранной зрителем кнопки меню. |
 |
- после нажатия этой кнопки вы увидите цвет кнопки меню в момент ее выбора (когда зритель нажмет Select) |

С помощью этих кнопок управления цветом можно легко изменять цвета из subpicture на желаемые вами, а также добиваться "исчезновения" ненужных кнопок.
Теперь нажмем кнопку  и на экране появится картинка только subpicture. Выделим овалы на рисунке, нажав кнопку
и на экране появится картинка только subpicture. Выделим овалы на рисунке, нажав кнопку  .
.
Порядок выделения кнопок меню очень важен. Именно та кнопка, которую вы обведете первой, будет выделена на экране после того, как зритель нажмет на своем пульте кнопку Menu. Выделять кнопки поэтому надо в наиболее разумном порядке, т.е. в том, в котором зритель будет ими пользоваться. Порядок выделения также определяет номер кнопки – нажав цифру с соответствующим номером на пульте управления DVD плеера, зритель выберет тем самым кнопку с этим номером.
По завершении выделения мы увидим:
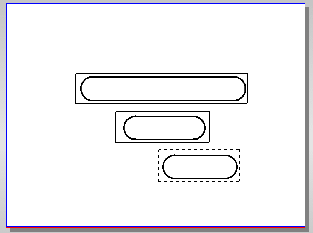
Нажимаем кнопку  и возвращаемся практически к первоначальной картинке, но за одним исключением – вокруг кнопок будут контуры выделения и у каждой кнопки появится номер со словом Nop (нет операций), поскольку мы еще не назначили кнопкам функции. Обратите внимание на то, что номера кнопок соответствуют порядку их выделения. Теперь уже можно задать кнопкам прозрачность и цвета. Сейчас мы имеем режим Display, т.е. то что увидит зритель, войдя в меню. В этом режиме нам не нужно, чтобы зритель видел все овалы, поэтому в первую очередь сделаем прозрачным черный цвет, в котором мы рисовали subpicture. Исходное состояние кнопок управления цветом сейчас такое
и возвращаемся практически к первоначальной картинке, но за одним исключением – вокруг кнопок будут контуры выделения и у каждой кнопки появится номер со словом Nop (нет операций), поскольку мы еще не назначили кнопкам функции. Обратите внимание на то, что номера кнопок соответствуют порядку их выделения. Теперь уже можно задать кнопкам прозрачность и цвета. Сейчас мы имеем режим Display, т.е. то что увидит зритель, войдя в меню. В этом режиме нам не нужно, чтобы зритель видел все овалы, поэтому в первую очередь сделаем прозрачным черный цвет, в котором мы рисовали subpicture. Исходное состояние кнопок управления цветом сейчас такое  . Эти кнопки имеют двоякое назначение. Во-первых, нажимая на "+" или "-" мы можем изменять яркость для выбранного цвета. При установке "0" цвет пропадает, при "100" он наиболее заметен. Во-вторых, щелкнув мышью по промежутку между "-" и "+" мы можем выбрать любой из предложенных программой цветов для замены того цвета, по которому мы щелкнули мышью:
. Эти кнопки имеют двоякое назначение. Во-первых, нажимая на "+" или "-" мы можем изменять яркость для выбранного цвета. При установке "0" цвет пропадает, при "100" он наиболее заметен. Во-вторых, щелкнув мышью по промежутку между "-" и "+" мы можем выбрать любой из предложенных программой цветов для замены того цвета, по которому мы щелкнули мышью:
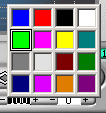
То, что цветов всего 16, не относится к недостаткам ReelDVD, поскольку сами цвета и их количество ограничены DVD спецификацией и никакая другая программа не предложит большего выбора.
Обращаем ваше внимание на то, что кнопок управления цветом всего четыре и каждая кнопка управляет только ОРИГИНАЛЬНЫМ цветом из subpicture. Если при создании меню вы использовали несколько цветов, то каждым цветом вы будете управлять по его кнопке.
