Менеджер библиотек P-CAD Library Executive
При заполнении таблицы можно пользоваться стандартными приемами WINDOWS по выделению, копированию, вставке и т. п. При выделенной строке таблицы, используя появляющиеся пиктограммы основного меню редактора Slide Up и Slide Down можно перемещать целиком выделенные строки вверх или вниз таблицы.
Для выбора, просмотра и возможного редактирования символа компонента надо щелкнуть по кнопке Symbol View в окне Pins View. Откроется диалоговое окно Symbol View (рис. 2.26).
Нажимая кнопки Next Sym или Prev Sym, можно просмотреть следующую или предыдущую секции символа компонента. При этом в таблице Pins View подсвечивается строка с первым номером вывода соответствующей секции.
После нажатия кнопок Next Pin или Prev Pin подсвечивается соответствующий вывод секции, а в таблице Pins View подсвечивается строка с параметрами вывода.
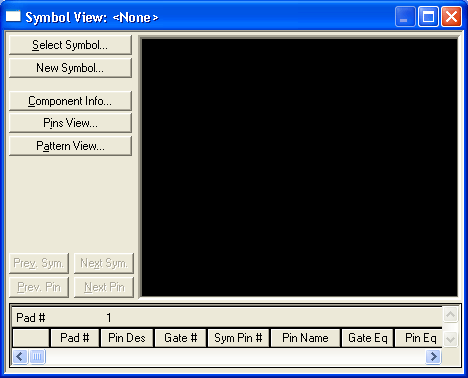
Рис. 2.26. Диалоговое окно для просмотра и выбора символа компонента
После нажатия на кнопку Select Symbol можно выбрать другой символ для компонента из открытой библиотеки.
После нажатия кнопки Edit Symbol можно отредактировать текущий символ (запускается редактор P-CAD Pattern Editor). Такая возможность редактирования символа позволяет использовать уже имеющиеся символы библиотек для построения другого символа с наименьшими затратами времени.
Переход от одного окна к другому окну редактора P-CAD Executive производится после нажатия соответствующих кнопок в текущем окне.
После выполнения всех указанных выше операций для создания интегрированного образа компонента необходимо выполнить команду Component/Validate для проверки согласованности всех данных компонента и, в случае отсутствия ошибок, сохранить компонент в текущей библиотеке командой Component Save As. Имя компонента указывается по дополнительному запросу (в нашем случае – K561LA7).
