Создание установочного места со штыревыми контактами
- Загрузите программу P-CAD Pattern Editor. Сформируем установочное место для микросхемы К561ЛА7.
- Настройте конфигурацию программы (см. выше). Установите шаг сетки рабочего поля равным 1.25 мм, а число сигнальных слоев – два.
- Если еще не сформированы стеки контактных площадок, выполните команды Options/Pad Style и Options/Via Style и сформируйте нужное количество стеков контактных площадок и переходных отверстий, количество и тип которых зависит от применяемой вами элементной базы и перечня элементов проекта. В нашем случае формируем два простых стека: первый стек (квадрат со стороной 1.2 мм, диаметр внутреннего отверстия – 0.8 мм) – для первого (ключевого) контакта, второй стек (площадка диаметром 1.2 мм, диаметр внутреннего отверстия – 0.8мм) – для всех остальных контактов; отверстия – сквозные (Thru).
- Командой Pattern/Open подключите ранее созданную библиотеку или создайте новую – Library/New.
- После выполнения указанных действий еще раз выберите команду Options/Pad Style, выберите нужный стиль стека (например, стиль первого контакта компонента) и нажмите кнопку Close.
- На панели Placement Toolbar нажмите кнопку Place Pad и установите первый контакт (следите за стилем первого контакта!) в нужную точку рабочего поля.
- Повторите команду Options/Pad Style и, последовательно выбирая стиль всех прочих контактов компонента, разместите их, сообразуясь с чертежом установочного места конкретного компонента. В нашем случае расстояние между контактами в вертикальном ряду – 2.5 мм, а расстояние между двумя вертикальными рядами – 7.5 мм. Все контакты будут автоматически нумерованы в заданной последовательности. Увеличьте изображение, если номера контактов не видны на экране.
- Если необходимо перенумеровать контакты, то выполните команду Utils/Renumber. В диалоговом окне (см. рис. 2.6) в области Type активизируйте флажок Pin Number, проследите, чтобы в окнах Start Pad Number (начальный номер контакта) и Increment Value (приращение нумерации) были установлены единицы. Нажмите кнопку ОК.
Внимание!
При размещении контактов следите за именами слоев, на которых размещаются контакты. - Выберите команду Place/Kef Point (точка привязки компонента) и щелкните по первому контакту. В результате этого на первый контакт будет наложен квадрат с диагоналями, отображающий точку привязки компонента.
- Выберите команду Place Attribute и щелкните в любом месте экрана монитора, В области Attribute Category появившегося диалогового окна установите категорию Component, а в области Name установите значение RefDes и установите флажок Visible (видимый). Щелкните на кнопке ОК и в верхней части изображения установочного места компонента укажите место размещения для указанного атрибута RefDes. При необходимости атрибут можно передвинуть в другую позицию (в месте установки указанного атрибута при размещении компонента в рабочем поле в дальнейшем появится схемное обозначение компонента, задаваемое пользователем – DD1, DD5, R12, С8 и т. д.).
- Еще раз щелкните в любом месте экрана монитора и в области Attribute Category появившегося диалогового окна установите категорию Component, а в области Name установите значение Type и установите флажок Visible (видимый). Щелкните кнопку ОК и разместите атрибут в поле графического изображения корпуса компонента (в месте установки указанного атрибута при размещении компонента в рабочем поле в дальнейшем появится обозначение типа компонента, задаваемого пользователем. Например, K561IE10, К176ТМ2, K561LA7, GRPPM7-18SH1 и т.д.). При необходимости перетащите или разверните на нужный угол имя атрибута.
- Командой Options/Layers установите слой Top Silk и после выбора команды Place Line или Place Arc нарисуйте контур компонента так, как этого требуют нормативные документы.
- Проверьте правильность создания файла командой Utils/Validate. Результат формирования установочного места компонента со штыревыми выводами представлен на рис. 2.20.
- Выполните команду Pattern/Save As. В диалоговом окне (рис. 2.21) установите имя библиотеки, в которую будет произведена запись изображения установочного места компонента. В окно Pattern введите имя посадочного места (например, DIP14), включите флажок Create Component, в окно Component введите имя компонента (например, К561ЛА7) и нажмите кнопку ОК. Будет произведена запись созданного установочного места компонента в заданную вами библиотеку.
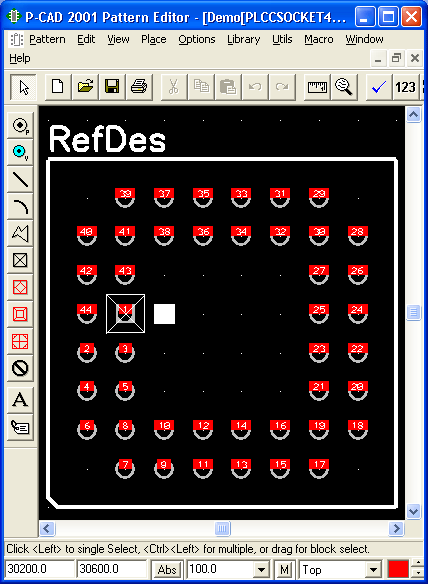
Рис. 2.20. Установочное место компонента со штыревыми выводами
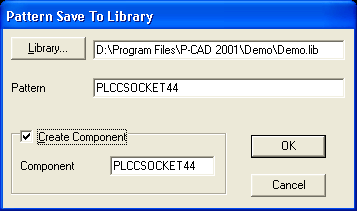
Рис. 2.21. Запись установочного места компонента в библиотеку
