Создание схем электрических принципиальных
Электрические схемы выполняются без соблюдения масштаба. Реальное расположение компонентов на монтажно-коммутационном поле не учитывается при рисовании электрических схем. Выбранный размер форматки листа, на который выводится рисунок схемы, должен обеспечить компактность и ясность при чтении деталей схемы.
На электрической схеме изображаются символы компонентов, электрические связи между ними, текстовая информация, таблицы, буквенно-цифровые обозначения и основные надписи на форматке схемы.
Линии на всех схемах одного проекта выполняются толщиной от 0.2 до 1 мм. Соединения и условные обозначения компонентов выполняются линиями одинаковой толщины. Утолщенными линиями рисуются жгуты (общие шины). Каждая связь при ее соединений со жгутом помечается номером или своим именем и должна подключаться под прямым углом или под углом 45°.
После настройки конфигурации графического редактора P-CAD Schematic и при наличии в библиотеке всех символов компонентов, содержащихся в заданной электрической схеме (текущем проекте), можно приступать к созданию последней. Последовательность действий при этом такова:
- Загрузите графический редактор P-CAD Schematic.
- Настройте конфигурацию редактора. При настройке щелкните кнопку Edit Title Sheets, затем в заставке Titles в области Title Block щелкните кнопку Select, выберите файл с готовой форматкой и щелкните кнопку Открыть. Закройте все предыдущие окна. На экране появится изображение форматки с полями.
- Выполните команду для заполнения информации о проекте File/ Design Info/Fields, затем последовательно выделяйте нужные строчки, нажимайте кнопку Properties и заполняйте окно Value нужным текстом в заставке Field Properties. После ввода каждой категории данных нажимайте кнопку ОК. Данные, вносимые при редактировании схемы:
- Autor – фамилия автора;
- Date – дата создания схемы;
- Revision – дата изменения схемы;
- Time – время создания схемы;
- Title – название проекта.
Список данных можно расширить (кнопка Add) или сократить (кнопка Delete).
Текущие данные, которые периодически обновляются:
- Current Date – текущая дата;
- Current Time – текущее время;
- Filename – имя файла;
- Number of Sheets – число листов проекта;
- Sheets Number – номер текущего листа.
- Выполните команду Place/Field. В результате откроется одноименное диалоговое окно, в котором выберите имя информационного поля Title (наименование чертежа) и нажмите ОК. Затем установите курсор в нужное поле форматки (поле должны быть достаточно промасштабировано) и щелкните мышкой. Появится текст с именем проекта или текущего листа, если имя было введено вами ранее по команде Options/Sheets.
- Повторяйте команду Place/Field необходимое число раз для заполнения требуемых полей форматки.
- Загрузите нужные библиотеки командой Library Setup (рис. 3.14), добавляя их имена в область Open Libraries после нажатия кнопки Add.
Размещение библиотечных элементов в поле форматки. Настройте рабочее окно так, чтобы была видна вся форматка. После этого выполните команду Place/Part и в появившемся диалоговом окне (рис. 3.15) выберите требуемый символ, активизировав нужную строку появившегося списка элементов открытой ранее библиотеки (или откройте нужную библиотеку, нажав кнопку Library Setup). Предварительно изображение выбранного символа можно просмотреть после нажатия на кнопку Browse. В окне Part Num по умолчанию указывается номер секции 1, однако вы можете изменить номер секции в окне.
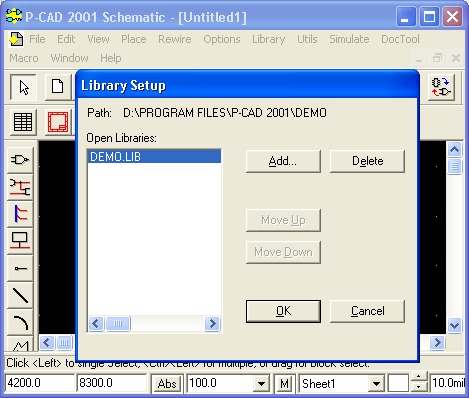
Рис. 3.14. Установка библиотек.проекта
