Вывод данных на печать
При выборе слоев печати для задания используют стрелку, расположенную под кнопкой Apply Layer Set, после нажатия на которую предоставляется следующий выбор сгруппированных слоев:
- All Layers – все слои;
- Signal Layers – сигнальные слои;
- Non-Signal Layers – не сигнальные слои.
После выбора слоев нажимают кнопку Apply Layer Set, и их имена выделяются в окне Layers.
В области Display Options помечаются элементы данных, которые будут выведены на печать. В перечне данных определяют: поворот изображения на 90° (Rotate), зеркальное отображение (Mirror), возможность черновой печати (Draft), объекты компонентов и прочие элементы.
Масштабирование изображения задается в окне Scale области Print Adjustments. При этом флажок Scale to Pit Page должен быть снят. При снятом флажке Design Extents в окнах X offset и Y offset устанавливается расстояние чертежа до края бумажного листа.
Чтобы изображение заполнило весь лист бумаги, активизируется флажок Scale to Fit Page.
Область печати задается в области Print Region числовыми значениями в окнах для координат нижнего левого угла (Lower Left Corner) и правого верхнего угла (Upper Right Corner).
Для печати проводников на плате все опции области Display Options и флажок в окне Print Drill Symbols снимаются. Если отключить флажок Design Extents, то проводники не печатаются.
Печать символов отверстий (без проводников!) и выбор типов отверстий (Plated, Non-Plated, All Holes) на плате производится при активизации флажка Print Drill Symbols поля Drill Symbols.
После внесения установок параметров печати нажимается кнопка Modify.
Условное изображение типов отверстий определяют при нажатии кнопки Drill Symbols меню File/Print (рис. 4.39). В левом окне указаны диаметр (Hole Diameter) и наличие металлизации (Plated) отверстия. Эти данные кодируются при создании стеков контактных площадок и переходных отверстий (см. параграф 2.4.1). После выделения строки с размером отверстия в правом окне Drill Symbols двойным щелчком (появляется отметка – звездочка) выбирается условное обозначение отверстия. Установки подтверждаются также нажатием кнопки Assign, а отмена выбора – кнопкой UnAssign.
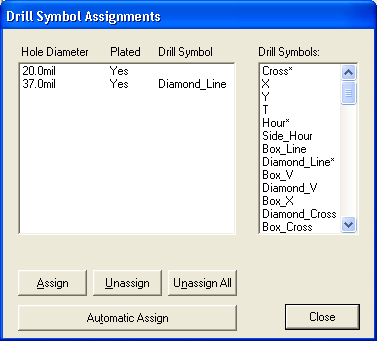
Рис. 4.39. Окно установки условных обозначений для отверстий разных диаметров
Имена всех отверстий задаются системой и расположены в области Drill Symbols. Пример таблицы имен отверстий и соответствующих им символов приведен в приложении 7. Пользователь вправе таблицу с другими именами отверстий и символов.
— Регулярная проверка качества ссылок по более чем 100 показателям и ежедневный пересчет показателей качества проекта.
— Все известные форматы ссылок: арендные ссылки, вечные ссылки, публикации (упоминания, мнения, отзывы, статьи, пресс-релизы).
— SeoHammer покажет, где рост или падение, а также запросы, на которые нужно обратить внимание.
SeoHammer еще предоставляет технологию Буст, она ускоряет продвижение в десятки раз, а первые результаты появляются уже в течение первых 7 дней. Зарегистрироваться и Начать продвижение
Кнопка Print Preview меню File/Print позволяет просмотреть изображение перед печатью. Собственно команда на печать выдается после нажатия на кнопку Generate Printouts того же меню.
Для печати различных текстовых отчетов используется команда File/ Reports. В окне команды (рис. 4.40) выбираются различные виды текстовых отчетов:
- Aperture Information – список апертур фотоплоттера;
- Attributes – список атрибутов объектов;
- Bill of Materials – список компонентов проекта;
- Component Location – расположение компонентов на плате;
- DRC Error Indicators – список индикаторов ошибок технологических норм печатной платы;
- Glue Dot Location – список слоев и координат точек фиксации корпусов Glue Dot для оборудования автоматического монтажа компонентов на плату;
- Library Contents – каталог всех открытых библиотек проекта;
- Pick and Place Location – список слоев и координат точек позиционирования выводов Pick and Place всех корпусов проекта для оборудования автоматического монтажа;
- Rooms – список выделенных на плате "комнат", их расположение на соответствующем слое, имена компонентов, расположенных в соответствующей "комнате" и т. п.;
- Statistics – статистическая информация о печатной плате текущего проекта.
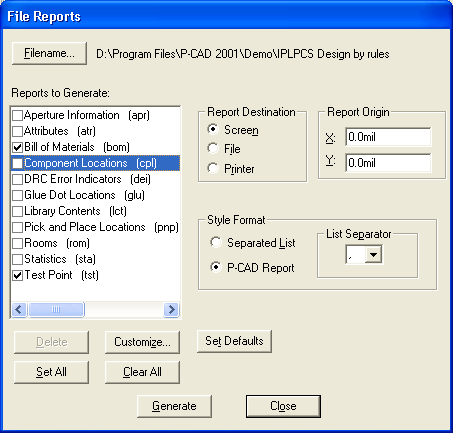
Рис. 4.40. Окно указаний отчетов проекта
Расширения формируемых текстовых отчетов указаны после имени отчета в скобках. После выделения имени отчета и нажатии на кнопку Customize можно настроить содержание выделенного отчета.
Создание отчетов начинается после выбора списка нужных отчетов и нажатия'"а кнопку Generate. Отчеты можно вывести на экран (Screen), в файл (File) или на печать (Printer).
Ниже указаны команды графического редактора P-CAD РСВ, а затем приводятся сообщения об ошибках, возникающих при работе с редактором.
