Техника работы
(Только 6.0.) Я хотел бы использовать систему управления цветами в PageMaker, но не понимаю, какие исходные профайлы нужно выбирать при импорте изображений. Как выбрать наиболее подходящий исходный профайл?
Решение о выборе исходного профайла (в данном случае имеются в виду профайлы фирмы-изготовителя) не представляет особых трудностей, но для этого нужно понимать, что такое профайл. Вот очень краткое описание.
Рекомендация[ MAC OS/ WINDOWS]
Мягкие (дискретные) переносы можно также использовать, чтобы предотвратить перенос определенных слов. Для этого поместите мягкий перенос (сочетание клавиш CTRL + "-" в Windows или Command + "-" на Macintosh) непосредственно перед буквой, с которой начинается слово.
Профайлы системы управления цветами описывают цветовые характеристики устройства, из которого поступило цветное изображение, – цветовую модель (например, RGB, CMYK или LAB) данного устройства и способ описания изображения внутри этой модели. Эта информация позволяет системе управления цветами транслировать изображение в нейтральное цветовое пространство (а также из него), чтобы получать более согласованные цветовые результаты (на мониторе, принтере или другом устройстве).
Обязательно ознакомьтесь с разделом об управлении цветами в руководстве Adobe PageMaker 6.0 User Guide (стр. 241-254). Кроме того, полезно обратиться к статье Брюса Фрейзера (Bruce Eraser) "Color under Control", опубликованной в Adobe Magazine, September/October, стр. 41-45.
Чтобы назначить профайлы битовому изображению, которое Вы помещаете в публикацию PageMaker, необходимо знать, откуда поступило это изображение (например, определенный сканер или Photo CD) и подвергалось ли оно редактированию или цветокоррекции на экране в такой программе, как Photoshop. Затем следуйте приведенным ниже указаниям.
Примечание:
Мы не рекомендуем назначать исходные профайлы при импорте изображений (с помощью кнопки "CMS Source…" в диалоговом окне Place.) Сделайте это после – выделив импортированное изображение и выбрав команду "CMS Source…" в подменю Image меню Element. Размещая изображение, PageMaker просматривает его и определяет цветовую модель, которую оно использует (например, CMYK или RGB), чтобы представить Вам подходящий список профайлов для выбора.
Если изображение получено на сканере и не редактировалось на экране в программе редактирования изображений, подобной Photoshop, используйте профайл для данной модели сканера. Если в состав PageMaker 6.5 не включен профайл для этого сканера, свяжитесь с его производителем. Если получить профайл не представляется возможным, обратитесь в компанию Kodak по телефону (800) 235-6325, чтобы приобрести программный пакет Precision Input Color Characterization (PICC) и создать пользовательский профайл для Вашего сканера или другого устройства ввода.
— Регулярная проверка качества ссылок по более чем 100 показателям и ежедневный пересчет показателей качества проекта.
— Все известные форматы ссылок: арендные ссылки, вечные ссылки, публикации (упоминания, мнения, отзывы, статьи, пресс-релизы).
— SeoHammer покажет, где рост или падение, а также запросы, на которые нужно обратить внимание.
SeoHammer еще предоставляет технологию Буст, она ускоряет продвижение в десятки раз, а первые результаты появляются уже в течение первых 7 дней. Зарегистрироваться и Начать продвижение
Если после сканирования изображение подвергалось цветокоррекции на экране (в одной из программ редактирования изображений), следует выбрать профайл для монитора, на котором выполнялась цветокоррекция (если монитор не был калиброван, не назначайте профайл). Если Вам понадобился профайл для определенного монитора, не поставляемый с программой PageMaker, прежде всего, обратитесь за ним к производителю устройства; далее, можно использовать для создания или редактирования профайла монитора утилиту Kodak Monitor Installer Utility, которая поставляется вместе с PageMaker; наконец, Вы можете обратиться в фирму Kodak за пакетом PICC.
Совет [MAC OS / WINDOWS]. "Висячие" знаки пунктуации.
При центрировании текста или выравнивании небольшого текста по левому или правому краю Ваша работа будет выглядеть лучше, если знаки пунктуации будут "выступать" из текста (иными словами, нужно сделать так, чтобы знаки пунктуации не учитывались при центрировании или выравнивании).
Добиться этого эффекта в PageMaker легко. В строках центрируемого текста проследите за тем, чтобы строки со знаком пунктуации в начале или в конце содержали эти знаки по обеим сторонам. Затем выделите ненужный знак и примените к нему цвет Paper (или цвет фона). Взгляните на пример – мы показали дополнительные знаки в контурном виде, чтобы Вы лучше поняли, что было сделано:
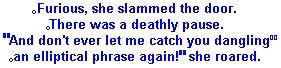
Для "висячих" знаков пунктуации в небольших текстах, выровненных по левому или правому краю, сделайте так, чтобы текст содержал один и тот же знак пунктуации вдоль выравниваемого края. Выделите знак пунктуации, который не должен быть виден, и примените к нему цвет фона (эти знаки показаны в контурном виде).
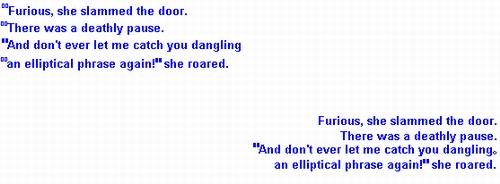
Если изображение поступило с Kodak Photo CD, выберите профайл, наиболее соответствующий исходному типу пленки (например, Ektachrome или Kodachrome). Эту информацию можно получить в диа-логовом окне Kodak Photo CD Import Filter, которое появляется автоматически при размещении Photo CD-изображения в PageMaker. В этом диалоговом окне щелкните кнопку Image Info, запишите содержимое строки из чисел и букв рядом с Product Type of Original (показанную выше) и щелкните кнопку ОК.
— Разгрузит мастера, специалиста или компанию;
— Позволит гибко управлять расписанием и загрузкой;
— Разошлет оповещения о новых услугах или акциях;
— Позволит принять оплату на карту/кошелек/счет;
— Позволит записываться на групповые и персональные посещения;
— Поможет получить от клиента отзывы о визите к вам;
— Включает в себя сервис чаевых.
Для новых пользователей первый месяц бесплатно. Зарегистрироваться в сервисе
Когда нужно будет назначить профайл для изображения, Вы сможете найти его, выбирая по одному профайлы Photo CD и следя за строкой из чисел и букв в нижней секции диалогового окна, – пока не найдете профайл со строкой, которая появлялась в диалоговом окне Image Info, когда Вы помещали изображение в публикацию.
Запомните:
Если Вы не располагаете полной информацией о конкретном источнике изображения, не пытайтесь управлять его цветами (иными словами, не назначайте ему исходный профайл).
