Режимы смешивания
Режим смешивания можно выбрать на панели опций, в палитре Layers или в диалоговых окнах Fill (Залить), Stroke (Очертить), Fade (Ослабить) или Fill Path (Залить контур). Режим смешивания, выбранный для инструмента или слоя, определяет, как инструмент или слой будут изменять пикселы, находящиеся под ними (далее эти пикселы называются "базовым цветом"). Слой смешивания (blend layer) – слой, для которого выбран какой-либо режим смешивания.
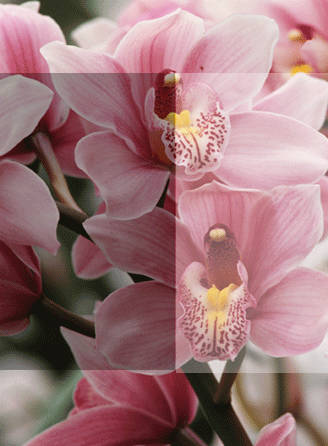
Рис. 2.19. Режим смешивания Normal
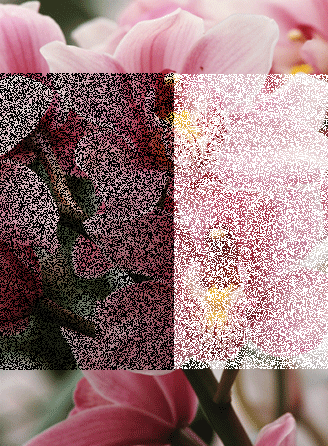
Рис. 2.20. Режим смешивания Dissolve
Совет:
Для того чтобы попеременно переключать режимы смешивания для выбранного инструмента, пользуйтесь сочетаниями клавиш SHIFT + "плюс" или SHIFT + "минус".
Примечание:
Если для целевого слоя на палитре Layers установлен флажок Lock transparent pixels (Блокировать прозрачные точки), то будут перекрашены или отредактированы только пикселы, но не прозрачные области.
Уровень непрозрачности
При выборе значения непрозрачности для инструмента не забудьте умножить это число на значение непрозрачности слоя, на котором вы работаете. Например, если вы выбрали непрозрачность 60% для инструмента Brush и при этом работаете на слое с непрозрачностью 50%, то в результате штрих кисти будет иметь 30% непрозрачности.
