Преобразование цветового профиля документа. Тестирование цвета.
- Откройте диалоговое окно Image › Mode › Convert to Profile (Изображение › Режим › Преобразовать профиль) – см. рис. 2.44.
- Из всплывающего меню Destination Space (Целевое пространство) выберите то пространство, в которое вы хотите преобразовать документ. Это не должно быть текущее рабочее пространство.
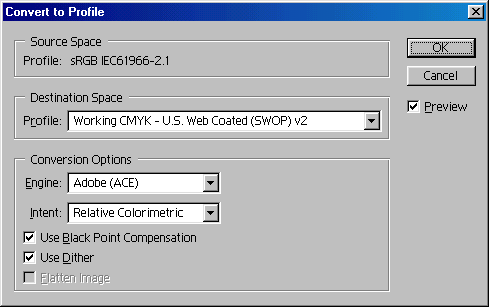
Рис. 2.44. Диалоговое окно Convert to Profile
Подробнее о характеристиках преобразования см. раздел "Настройка параметров операции преобразования" в этой главе.
Тестирование цвета
Определение системы управления цветом – это, конечно, важный и хороший процесс, но порой вам достаточно знать, как будет выглядеть документ при печати или на мониторах Windows или Macintosh в качестве части Web-странички. Проверить это можно программным образом. Хотя предлагаемый метод менее точен, чем непосредственная распечатка изображения или просмотр его на различных мониторах, он дает основное представление о том, как ваше творение будет смотреться при различных значениях параметров.
- Из подменю View › Proof Setup (Вид › Установки пробного отпечатка) выберите тип представления изображения, который вы хотите имитировать:
-
Custom (По выбору пользователя) позволит с помощью диалогового окна Proof Setup создать цветовую модель для определенного устройства вывода (рис. 2.45). Для этого из всплывающего меню Profile (Профиль) выберите цветовой профиль для данного устройства вывода, затем установите или снимите флажок Preserve Color Numbers (Сохранять номера цветов), если эта опция доступна. При установленном флажке изображение будет выглядеть так, как будто оно без преобразования выводится в цветовом пространстве пробного отпечатка. Если же снять флажок, то программа будет имитировать преобразование пространств, и придется задать желаемые параметры преобразования в поле Intent, см. выше раздел "Настройка параметров операции преобразования";
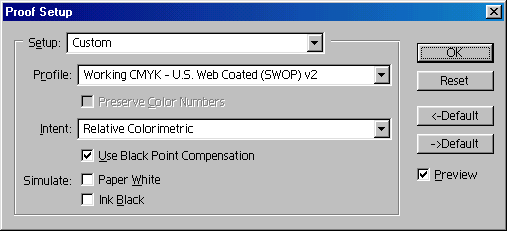
Рис. 2.45. Диалоговое окно Proof SetupПримечание:
Опция Preserve Color Numbers (Сохранять номера цветов) доступна только тогда, когда цветовой режим текущего файла совпадает с профилем устройства вывода, выбранным в диалоговом окне Proof Setup (Установки пробного отпечатка). Например, если цветовой режим документа – RGB и выбранный профиль отпечатка также RGB, то опция Preserve Color Numbers будет доступна. - установите в группе Simulate (Имитировать) флажок Paper White (Белая бумага), чтобы увидеть тень, появляющуюся при печати, как это определено в профиле документа;
- установите в группе Simulate (Имитировать) флажок Ink Black (Черная краска), чтобы увидеть весь диапазон серых оттенков, определенных в профиле документа;
- в случае выбора опции Working CMYK (Рабочий CMYK), пробный отпечаток будет создан на основе рабочего пространства CMYK, как определено в диалоговом окне Color Settings;
- если вы выберете варианты Working Cyan Plate (Рабочий голубой фотошаблон), Working Magenta Plate (Рабочий фуксиновый фотошаблон), Working Yellow Plate (Рабочий желтый фотошаблон), Working Black Plate (Рабочий черный фотошаблон) или Working CMY (Рабочий CMY), то пробный отпечаток будет сделан с использованием указанной краски, как определено в текущем рабочем пространстве CMYK;
- варианты Macintosh RGB или Windows RGB предопределяют, что пробный отпечаток будет сделан с использованием профиля монитора Macintosh или Windows;
- если выбрать вариант Monitor RGB (Монитор RGB), при выводе пробного отпечатка будет использован профиль вашего монитора.
-
Custom (По выбору пользователя) позволит с помощью диалогового окна Proof Setup создать цветовую модель для определенного устройства вывода (рис. 2.45). Для этого из всплывающего меню Profile (Профиль) выберите цветовой профиль для данного устройства вывода, затем установите или снимите флажок Preserve Color Numbers (Сохранять номера цветов), если эта опция доступна. При установленном флажке изображение будет выглядеть так, как будто оно без преобразования выводится в цветовом пространстве пробного отпечатка. Если же снять флажок, то программа будет имитировать преобразование пространств, и придется задать желаемые параметры преобразования в поле Intent, см. выше раздел "Настройка параметров операции преобразования";
- Автоматически будет установлен режим View › Proof Colors (Вид › Цвета пробного отпечатка), так чтобы цвета можно было предварительно просмотреть. Снимите этот флажок, если не хотите делать предварительного отпечатка.
Совет:
Щелкните по кнопке Save (Сохранить), чтобы сохранить выбранные параметры пробного отпечатка. Сохраненные установки находятся в подменю Proof Setup.
Примечание:
О том, как настраивать характеристики системы управления цветом в окнах Print Options (Параметры печати) и Print (Печать), см. главу 22.
