Создание нового слоя
- Для того чтобы создать на 100% непрозрачный слой в режиме Normal (Нормальный), щелкните по кнопке Create New Layer (Создать новый слой), расположенной внизу палитры Layers (Слои) – см. рис. 7.3. Никаких других действий в этом случае не потребуется.
Если же вы хотите при создании слоя задать его свойства, из меню палитры Layers (Слои) выберите команду New Layer (Новый слой) либо, нажав клавишу ALT, щелкните по кнопке Create New Layer внизу палитры Layers, затем выполните последующие шаги.
- В поле Name (Имя), показанном на рис. 7.4, введите какое-либо имя нового слоя. Поставьте флажок Group With Previous Layer (Сгруппировать с предыдущим слоем), чтобы новый слой стал частью группы отсечения (подробнее об этом рассказано в главе 14, раздел "Группы отсечений").
Выберите цвет для области на палитре Layers (Слои), расположенной под пиктограммой в виде глаза и пиктограммой кисти.
Выберите другое значение параметров Mode (Режим смешивания) и Opacity (Непрозрачность), позднее эти характеристики могут быть изменены.
- Щелкните по кнопке ОК. Новый слой появится непосредственно над слоем, который до этого был активным.
Примечание:
Для того чтобы ускорить работу с большим файлом в программе Photoshop, из меню палитры Layers (Слои) выберите пункт Palette Options (Опции палитры), затем выберите наименьший размер для миниатюры слоя или вариант None (Нет) – см. рис. 7.5.
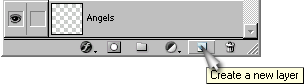
Рис. 7.3. Кнопка создания нового слоя на палитре Layers
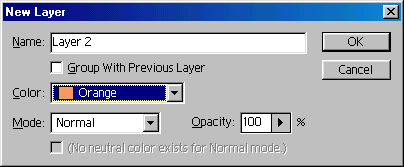
Рис. 7.4. Окно выбора параметров вновь создаваемого слоя
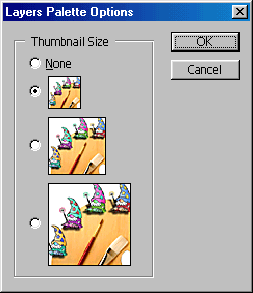
Рис. 7.5. Выбор размера миниатюры слоя
