Создание слоя заливки
Слой заливки (fill layer) работает так же, как и корректирующий слой, за исключением того, что содержит однотонную окраску, градиент или узор. Как и корректирующий слой, слой заливки можно редактировать или удалять, не влияя при этом на остальные слои (о корректирующих слоях читайте в начале главы 9).
- На палитре Layers (Слои) выберите слой, поверх которого должен появиться слой заливки (позднее его можно будет переместить).
- Из всплывающего меню Create new fill or adjustment layer (Создание нового слоя заливки или корректирующего слоя), кнопка вызова которого расположена внизу палитры Layers (Слои) – см. рис. 7.40, – выберите вариант Solid Color (Однотонный цвет), Gradient (Градиент) или Pattern (Узор).
Если при создании слоя необходимо задать его параметры, выберите команду меню Layer › New Fill Layer › Solid Color (Слой › Новый слой заливки › Однотонный цвет), Gradient (Градиент) или Pattern (Узор). Затем выполните любой из указанных ниже шагов: введите имя слоя; выберите цвет для области на палитре Layers (Слои), на которой расположены пиктограммы с изображением глаза и кисти/связи; выберите другое значение непрозрачности и режим смешивания или установите флажок Group With Previous Layer (Сгруппировать с предыдущим слоем), чтобы новый слой вошел в группу отсечения (см. главу 14, раздел "Группа отсечений"). Щелкните по кнопке ОК. Впоследствии все эти опции могут быть изменены.
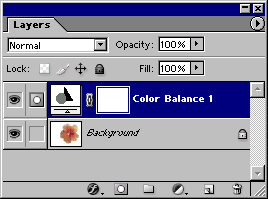
Рис. 7.40. Палитра Layers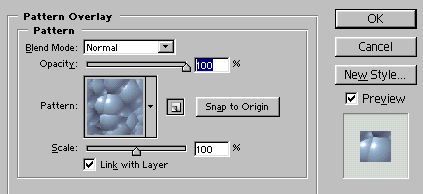
Рис. 7.41. Выбор опций для слоя заливки узором - В случае однотонной окраски (вариант Solid Color) выберите для слоя цвет на панели Color Picker (Выбор цвета) и щелкните по кнопке ОК.
В случае Gradient (Градиент) также выберите подходящий образец и укажите для него значения параметров Style (Стиль), Angle (Угол) и Scale (Масштаб). Об опциях Reverse (Обратить), Dither (Размыть) и Align with Layer (Выровнять со слоем) рассказано в главе 13, раздел "Применение градиента в качестве слоя заливки".
В случае Pattern (Узор) выберите образец рисунка, а также масштаб в процентах (от 1 до 1000) – см. рис. 7.41.
По желанию. Выполните одно из следующих действий:
- снимите флажок Link with Layer (Связать со слоем), чтобы узор оставался неподвижным при перемещении слоя;
- щелкните по кнопке Snap to Origin (Прикрепить к начальной точке), чтобы узор был привязан к текущей начальной точке линейки, то есть к точке, в которой пересекаются нулевые значения на вертикальной и горизонтальной линейках (см. главу 14, раздел "Применение эффекта Pattern Overlay");
- щелкните по кнопке Create new preset (Создать новый образец), чтобы создать образец.
- Щелкните по кнопке ОК.
Примечание:
С помощью палитры Layers (Слои) подкорректируйте режим и непрозрачность слоя заливки.
