Перетаскивание слоя в другое изображение
Использование инструмента Move
В этом разделе описан метод, позволяющий копировать отдельные слои или несколько связанных слоев из одного изображения в другое.
- Откройте изображение, содержащее слой, который вы хотите скопировать (исходное изображение), и изображение, куда он будет помещен (целевое изображение).
- На палитре Layers (Слои) щелкните по имени слоя, который вы хотите копировать. Если необходимо перетащить несколько слоев, убедитесь, что они связаны (см. главу 14, раздел "Связывание слоев"),
- По желанию. Щелкните по окну целевого изображения, а затем по имени того слоя на палитре Layers (Слои), поверх которого вы хотите разместить скопированный слой.
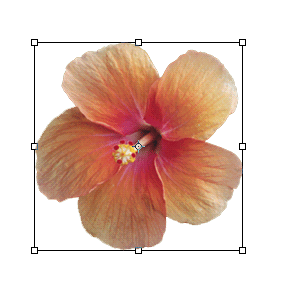
Рис. 7.48. Вид целевого изображения после добавления слоя FAN - Активизируйте инструмент Move (Перемещение), нажав клавишу V или щелкнув по пиктограмме.
- Щелкните по окну исходного изображения. Перетащите активный слой (слои) из исходного изображения в окно целевого изображения (рис. 7.49). Новый слой (слои) будет расположен там, где вы отпустите кнопку мыши, поверх ранее активного слоя (рис. 7.50).
- По желанию: Воспользуйтесь инструментом Move (Перемещение), чтобы изменить расположение нового слоя в окне целевого изображения.
- По желанию: Измените расположение нового слоя или слоев относительно остальных слоев в стеке (перетащите их вверх/вниз на палитре Layers (Слои)).
Примечание:
Для того чтобы скопировать слой в центр целевого изображения, начните перетаскивать слой, затем нажмите и удерживайте клавишу SHIFT и продолжайте перетаскивание.
