Деформация изображения с помощью команды Liquify
Для большей безопасности работайте с дубликатом слоя или сделайте снимок исходного изображения с помощью палитры History (История).
- Выберите слой, содержимое которого вы хотите подвергнуть искажению. При активизации флажка Backdrop действие инструмента Liquify можно распространить лишь на один из нескольких слоев по выбору, а не на все, как предусмотрено по умолчанию. При этом в поле Opality (Непрозрачность) можно также регулировать прозрачность слоя. Команда Liquify (Исказить) работает только с растровым слоем и не может быть применена к слою редактируемого текста или слою фигуры.
- Выберите команду Liquify в меню Filter (Фильтр) или нажмите комбинацию клавиш CTRL + SHIFT + X.
- Для деформации заданного изображения воспользуйтесь инструментами диалогового окна Liquify (рис. 19.2). Сначала в разделе Tool Options (Опции инструмента) (рис. 19.3) введите размер кисти (параметр Brush Size), установив значение в диапазоне от 1 до 600 пикселов, а также величину нажима кисти (параметр Brush Pressure) от 1 до 100% и величину колебаний шума (параметр Turbulent Jitter), чтобы определить, как будет происходить искажение изображения. Эти три параметра относятся ко всем инструментам команды Liquify. В случае, если вы используете планшет, можно установить флажок Stylus Pressure (Нажим пера), чтобы нажим пера влиял на значение параметра Brush Pressure.
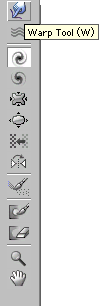
Рис. 19.2. Инструменты в диалоговом окне Liquify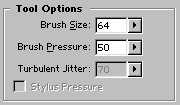
Рис. 19.3. Раздел Tool Options диалогового окна Liquify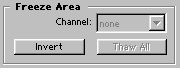
Рис. 19.4. Раздел Freeze Options диалогового окна Liquify - По желанию. Активизируйте инструмент Freeze (Заморозить), щелкнув по пиктограмме fg (вторая снизу) или нажав клавишу F, чтобы замаскировать некоторые области изображения, которые не должны подвергаться искажению. Далее выберите цвет из раскрывающегося списка Freeze Color (Цвет маски) в разделе View Options (Режимы просмотра). По умолчанию установлен красный цвет, такой же цвет используется при работе с быстрой маской. Закрасьте те области, которые следует оставить в текущем состоянии. Если произошла ошибка, то переходите к следующему пункту.
- По желанию. Для того чтобы убрать защиту с замаскированных ("замороженных") областей, активизируйте инструмент Thaw (Разморозить), "горячая" клавиша Т, и рисуйте с его помощью.
- Выполните любое из перечисленных ниже действий:
- для того чтобы инвертировать маску, щелкните по кнопке Invert (Инвертировать) в разделе Freeze Area (Область маски);
- чтобы удалить маску со всего изображения (в результате чего все изображение снова можно редактировать), щелкните по кнопке Thaw All (Разморозить все) – см. рис. 19.4;
- для того чтобы спрятать маску, созданную при помощи инструмента Freeze (Заморозить), снимите флажок Show Frozen Areas (Показать маскированные области) в разделе View Options (Режимы просмотра).
