Отображение сетки
Для того чтобы было легче следить за вносимыми изменениями, на изображение можно нанести сетку. Линии сетки будут с такими же искажениями, что и само изображение. Сетка бывает особенно полезна в том случае, если в изображении мало четких границ. Она может пригодиться и при использовании инструмента Reconstruct (Реконструировать). Плотность сетки и ее цвет можно регулировать.
- В разделе View Options (Режимы просмотра) установите флажок Show Mesh (Показать сетку) – см. рис. 19.10. При этом изображение будет покрыто линиями, расположенными на одинаковом расстоянии друг от друга (рис. 19.11).
- Выполните любое из следующих действий:
- выберите соответствующий размер сетки из всплывающего меню Mesh Size (Размер сетки);
- задайте с помощью всплывающего меню Mesh Color (Цвет сетки) ее цвет;
- если включена опция Show Mesh (Показать сетку) и необходимо спрятать изображение, то снимите флажок Show Image (Показать изображение) – см. рис. 19.12. Искажение будет видно более четко на сетке.
Вы можете сохранить созданную сетку, щелкнув по кнопке Save Mesh… для последующего применения. Чтобы загрузить ранее сохраненную сетку, щелкните по кнопке Load Mesh… (рис. 19.13).
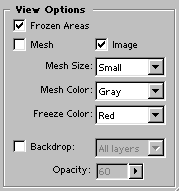
Рис. 19.10. Раздел View Options с установками, принимаемыми по умолчанию
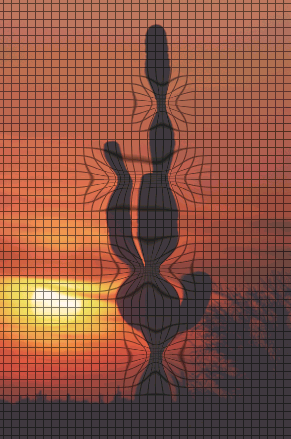
Рис. 19.11. Искаженное изображение Эйфелевой башни, полученное при помощи инструмента Warp
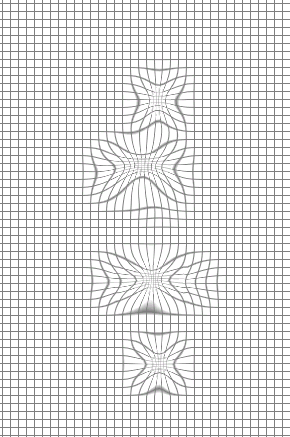
Рис. 19.12. Вид сетки при спрятанном изображении

Рис. 19.13. Кнопки загрузки и сохранения сетки в диалоговом окне Liquify
