Основные установки
Номера элементов списка, приведенного ниже, соответствуют цифрам на рис. 21.3.
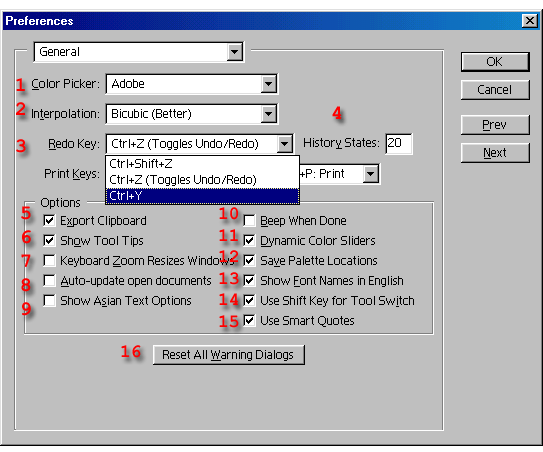
Рис. 21.3. Раздел General диалогового окна Preferences
- Выберите в поле Color Picker (Выбор цвета) пункт Adobe, чтобы получить доступ к палитре цветов приложения. Если необходимо задать в программе Photoshop цвета, соответствующие цветам браузера, то выберите вариант Adobe или Windows.
- В поле Interpolation (Интерполяция), которое управляет повторной интерпретацией изображения (в результате проведения повторной выборки или трансформации изображения), выберите следующие варианты:
- Bicubic (Бикубическая) – медленная интерполяция, дающая самое высокое качество изображения;
- Nearest neighbor (Ближайший сосед) – быстрая интерполяция, но качество изображения плохое.
- Выберите "горячие клавиши" для команды Redo (Повторить) из всплывающего меню Redo Key (Клавиша команды Redo).
- Введите в поле History States (Количество запоминаемых состояний) количество событий (от 1 до 100), которые могут одновременно отображаться в палитре History (История).
- Установите флажок Export Clipboard (Экспорт буфера обмена), чтобы содержимое буфера обмена сохранилось при выходе из программы Photoshop.
- Установите флажок Show Tool Tips (Показывать всплывающие подсказки), чтобы на экране отображалось название инструмента или значка, на который указывает курсор.
- Если не установлен флажок Keyboard Zoom Resizes Windows (Изменение размеров окна с клавиатуры), то размер окна с изображением не будет меняться при приближении или удалении изображения с помощью сочетания клавиш Сtrl+"плюс"/"минус".
- Включите опцию Auto-update open documents (Автосохранение открытых документов), чтобы документы автоматически сохранялись при переходе из программы Photoshop в ImageReady и обратно. Документы обновляются автоматически, независимо от того, включена ли эта опция или нет.
- Установите флажок Show Asian Text Options (Показывать параметры текста на азиатских языках), чтобы отображались опции китайского, японского и корейского шрифтов с возможностью их изменения.
- Включите опцию Веер When Done (Звуковой сигнал после выполнения), чтобы звучал сигнал, когда команда, которой требуется время для выполнения операции, завершила ее.
- Если включена опция Dynamic Color Sliders (Динамичная шкала), то цвета в палитре Color (Цвет) будут меняться при перемещении ползунков. Выключите эту опцию, чтобы ускорить процесс выбора цвета.
- Если установлен флажок Save Palette Locations (Сохранять расположение палитр), то при запуске программы палитры будут открываться на том же месте, где они находились до выхода из нее.
- Если включена опция Show Font Names in English (Показывать тип шрифта на английском), то наименование типа шрифта будет отображаться во всплывающем меню Font (Шрифт) на английском языке.
- Если включена опция Use SHIFT Key for Tool Switch (Использовать клавишу SHIFT для переключения инструментов), то доступ к инструментам одной группы можно осуществить, нажав одновременно клавишу SHIFT и клавишу с соответствующей буквой. Например, нажатие комбинации клавиш SHIFT + R попеременно переключает инструменты Blur (Размытие), Sharpen (Резкость) и Smudge (Палец).
- При включении опции Use Smart Quotes область, занятая вводимым текстом, будет автоматически расширяться, пока сам ввод не будет закончен.
- Щелкните по кнопке Reset All Warning Dialogs (Восстановить все предупреждающие окна), в результате чего снова будут появляться предупреждающие сообщения, которые были отключены при установке в диалоговых окнах флажка Don't Show Again (He отображать в следующий раз).
