Отображение и курсоры
Номера элементов списка, приведенного ниже, соответствуют цифрам на рис. 21.5.
- Установите флажок Color Channels in Color (Цветовые каналы в цвете), чтобы отображать отдельные каналы RGB и CMYK в соответствующем им цвете на палитре Channels (Каналы). В противном случае каналы будут отображаться оттенками серого цвета.
- Включите опцию Use Diffusion Dither (Использовать диффузионную интерполяцию растра), если ваш монитор работает в режиме 8-битного цвета. При включении этой опции программа Photoshop будет "размывать" изображение,, чтобы повысить степень соответствия цветов.
- Установите флажок Use Pixel Doubling (Использовать сдваивание пикселов), чтобы ускорить перерисовку миниатюр за счет отображения сначала сохраненной копии более низкого качества. В действительности на качество изображения это никак не влияет: опция просто ускоряет процесс перерисовки.
- В области Painting Cursors (Курсоры инструментов рисования) для инструментов Gradient (Градиент), Line (Линия), Eraser (Ластик), Pencil (Карандаш), Airbrush (Аэрограф), Paintbrush (Кисть), Rubber Stamp (Штамп), Pattern Stamp (Штамп узора), Smudge (Палец), Blur (Размытие), Sharpen (Резкость), Dodge (Осветлитель), Burn (Затемнитель) и Sponge (Губка) выберите пункт Standard (Стандартный), чтобы курсор принимал вид пиктограммы используемого инструмента (рис. 21.6), или Precise (Точный), чтобы курсор имел вид перекрестия (рис. 21.7), или Brush Size (Размер кисти), чтобы видеть кружок, размер которого точно соответствует диаметру инструмента (до 999 пикселов) – рис. 21.8.
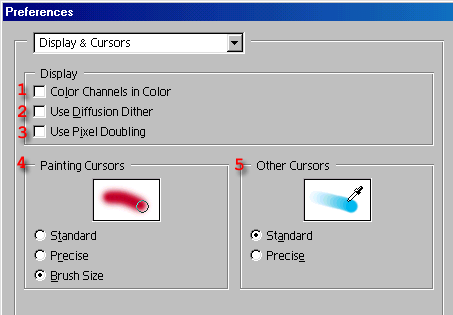
Рис. 21.5. Раздел Display & Cursors диалогового окна Preferences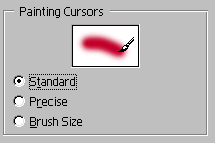
Рис. 21.6. Вид курсора в режиме Standard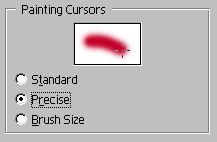
Рис. 21.7. Вид курсора в режиме Precise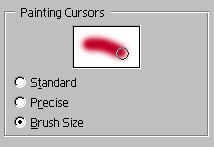
Рис. 21.8. Вид курсора в режиме Brush Size - Для инструментов, с помощью которых нельзя рисовать (например, Rectangular Marquee (Прямоугольная область), Lasso (Лассо), Polygon Lasso (Полигональное лассо), Magic Wand (Волшебная палочка), Crop (Кадрирование), Eyedropper (Пипетка), Реп (Перо), Gradient (Градиент), Line (Линия), Paint Backet (Ведро с краской), Magnetic Lasso (Магнитное лассо), Magnetic Pen (Магнитное перо), Measure (Измеритель) и Color Sampler (Цветовая проба)), включите в области Other Cursors (Другие курсоры) опцию Standard (Стандартный) или Precise (Точный).
Совет
В зависимости от установленных параметров нажатие клавиши Caps Lock переключает вид курсора: Standard на Precise, Precise на Brush Size (Размер кисти) или Brush Size на Precise.
