Подготовка файлов для других приложений
Перенос файлов из программы Photoshop в QuarkXPress
Чтобы выполнить в программе QuarkXPress цветоделение изображения, созданного в программе Photoshop, преобразуйте его в режим CMYK, прежде чем импортировать в программу QuarkXPress. Различные фотонаборные устройства предъявляют различные требования к формату изображения, так что узнайте в отделе подготовки публикаций, сохранить ли изображение в формате TIFF, EPS или в одном из двух форматов DCS (см. соответствующие разделы этой главы). Воспользуйтесь форматом TIFF, если предполагаете применить средства управления цветом в программе QuarkXPress 4 или 5.
Перенос файлов из программы Photoshop в InDesign
Программа InDesign может выполнить цветоделение изображения в формате Photoshop PDF (режим RGB или CMYK), а также импортировать напрямую PSD-файлы. Также программа может считать профиль ICC, включенный в файл Photoshop.
Подготовка в программе Photoshop файлов для устройства вывода на пленку
В издательской индустрии для создания высококачественных изображений широко используются цветные диапозитивы. Файл из программы Photoshop может быть передан на устройство вывода на пленку для создания цветного диапозитива.
Параметры вывода изображения на подобное устройство могут варьироваться в зависимости от устройства. Однако в любом случае необходимо, чтобы число точек по высоте и ширине соответствовало значениям, требуемым для данного устройства. Если исходное изображение предполагается получить путем сканирования, то следует принять во внимание требования устройства вывода на пленку при установке разрешения сканера, размеров изображения и файла, в который записывается изображение.
Допустим, например, что вам необходимо создать цветной диапозитив размером 4x5 дюймов на устройстве вывода на пленку Solitaire. Ваша сервисная служба сообщит вам, что для вывода изображения на устройство Solitaire вы можете использовать четырехкилобайтовые изображение размером 4096x3276 пикселов с разрешением 819 dpi; восьмикилобайтовые изображение размером 8192x6553 пикселов с разрешением 1638 dpi или 16-килобайтовые изображение размером 16384x13107 пикселов с разрешением 3276 dpi. Другие устройства вывода на пленку могут требовать других значений разрешения.
Выполните команду File › New (Файл › Создать), введите необходимые размеры изображения и его разрешение, а затем выберите режим RGB Color. Щелкните по кнопке ОК и создайте готовое изображение в программе Photoshop. Или запишите разрешение и размеры изображения и передайте эти данные в отдел подготовки публикаций, чтобы они отсканировали изображение с учетом ваших требований.
Сохранение прозрачного фона
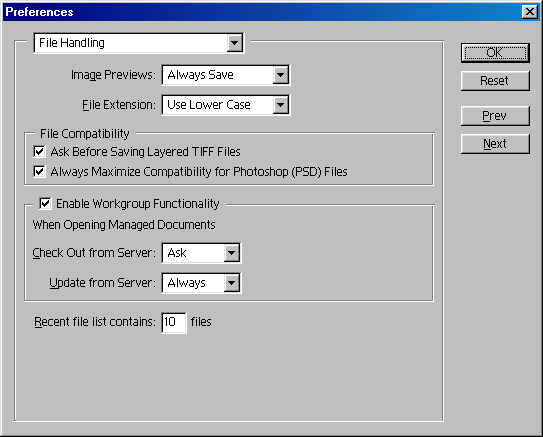
Рис. 22.11. Раздел File Handing в диалоговом окне Preferences
Сохраните изображение вместе с контуром отсечения слоев (см. главу 16, раздел "Контуры отсечения слоев").
Проверка параметров настройки диалогового окна Preferences
Прежде чем сохранять файл для дальнейшего его использования в другой программе, выясните, необходимо ли для работы с ней установить флажок Maximize Backwards Compatibility (Максимизировать совместимость форматов) в разделе Saving Files (Сохранение файлов) диалогового окна Preferences (Установки), чтобы можно было открыть в этой программе файл в формате Photoshop (рис. 22.11). Эта опция позволяет сохранить композитное изображение для предварительного просмотра (наряду с копиями слоев) для приложений, которые не поддерживают слои. Также сохраняется растровая копия каждого векторного объекта для приложений, не работающих с векторными данными. Имейте в виду, что при активизации этой опции понадобится больше времени для сохранения файла, а также возрастет его размер. Кроме того, некоторые приложения требуют сохранения миниатюры изображения (поле Image Previews (Предварительный просмотр изображений,)) – см. рис. 22.11. Но если вы создаете Web-файл, не выбирайте эту опцию, чтобы сэкономить дисковое пространство и ускорить процесс загрузки файла.
