Корректировка цветов, не входящих в цветовую гамму
Если преобразовать изображение в режим CMYK, то его цвета автоматически будут преобразованы в цветовую гамму принтера. Однако иногда бывает необходимо увидеть области изображения, которые содержат цвета, не входящие в число печатаемых, причем сначала в режиме RGB, а затем самостоятельно изменить их. Выполните действия, описанные ниже, чтобы отобразить цвета, не входящие в цветовую гамму, а затем преобразуйте их в печатаемые.
Примечание
Заменители цветов в режиме CMYK создаются на основе установленных для CMYK параметров в диалоговом окне Color Settings (Характеристики цвета), так что сначала введите необходимые значения в этом окне (см. раздел "Выбор параметров в окне Custom CMYK" этой главы).
- Откройте изображение в режиме RGB.
- Воспользуйтесь командой меню View › Gamut Warning (Вид › Предупреждение о гамме).
- Рекомендация. Для того чтобы изменить только непечатаемые цвета, не входящие в цветовую гамму, воспользуйтесь командами Select › Color Range (Выделить › Диапазон цветов). Затем из всплывающего меню Select выберите пункт Out of Gamut (Не входящие в гамму) и щелкните по кнопке ОК.
- Выберите инструмент Sponge (Губка), который активизируется с помощью комбинации клавиш SHIFT + O.
- На панели опций инструмента из всплывающего меню Mode (Режим) выберите вариант Desaturate (Обесцветить), силу нажима в процентах в поле Pressure (Давление), а также вид кисти на соответствующей панели.
- Выделите слой.
- Перетащите курсор через серые области, где находятся цвета, не входящие в цветовую гамму. После обесцвечивания будет меняться их цвет. Но не надо слишком уменьшать насыщенность, а то цвета станут скучными.
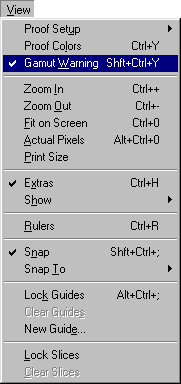
Рис. 22.23. Gamut Warning
Совет
Для того чтобы предварительно просмотреть изображение в режиме CMYK, вновь выполните команду View › Gamut Warning (Вид › Предупреждение о гамме), чтобы снять соответствующий флажок. Затем убедитесь, что в подменю View › Proof Setup (Вид › Установки пробного отпечатка) выбран профиль Working CMYK (Рабочий CMYK). Это позволит увидеть заданные вами параметры режима CMYK в диалоговом окне Color Settings (Характеристики цвета). И наконец, воспользуйтесь командой меню View › Proof Colors.
Совет
При размещении указателя в областях, содержащих не входящие в цветовую гамму цвета, на палитре Info (Информация) рядом со значениями CMYK цветовой пробы появится восклицательный знак.
Другой способ обесцвечивания
Можно воспользоваться командами Image › Adjustments › Hue/Saturation (Изображение › Корректировки › Тон/Насыщенность) вместо использования инструмента Sponge (Губка), чтобы отрегулировать цвета, не входящие в цветовую гамму. Переместите ползунок Saturation (Насыщенность) влево, чтобы обесцветить изображение.
