Блочный (абзацный) текст
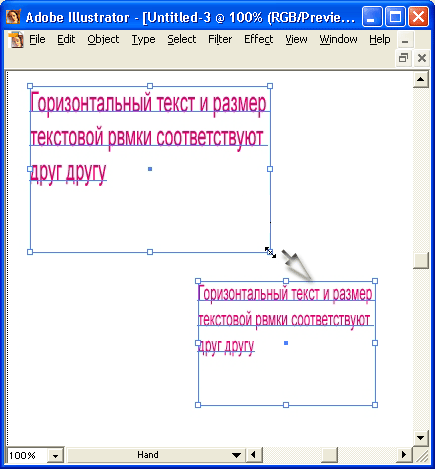
Рис. 10.3. Изменение масштаба текстового прямоугольника с помощью маркеров габаритного прямоугольника
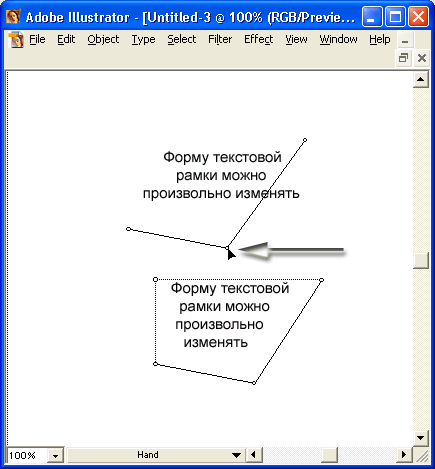
Рис. 10.4. Пример изменения формы текстовой рамки и размещения текста
Для того чтобы изменить размер текстового прямоугольника, необходимо предварительно выделить текстовый блок.
При выделении текстового блока с помощью инструмента Selection (Выделение) ( ) становятся доступными маркеры "габаритного" прямоугольника, с помощью которых легко изменить размер и пропорции текстового прямоугольника (рис. 10.3). Для пропорционального масштабирования следует удерживать клавишу SHIFT.
) становятся доступными маркеры "габаритного" прямоугольника, с помощью которых легко изменить размер и пропорции текстового прямоугольника (рис. 10.3). Для пропорционального масштабирования следует удерживать клавишу SHIFT.
При выделении текстового блока с помощью инструмента Direct Selection (Частичное выделение) ( ) можно свободно изменять форму, перемещая опорные точки. Все изменения в форме текстового прямоугольника автоматически отрабатываются программой (рис. 10.4).
) можно свободно изменять форму, перемещая опорные точки. Все изменения в форме текстового прямоугольника автоматически отрабатываются программой (рис. 10.4).
Инструмент Direct Selection (Частичное выделение) ( ) проще применять в контурном режиме (outline), поскольку в обычном режиме контур текстового прямоугольника не отображается. Кроме прочего, при выделении нужно постараться не попасть на базовые линии текста, иначе будет выделен текст, а не текстовая рамка.
) проще применять в контурном режиме (outline), поскольку в обычном режиме контур текстового прямоугольника не отображается. Кроме прочего, при выделении нужно постараться не попасть на базовые линии текста, иначе будет выделен текст, а не текстовая рамка.
