Работа с сетками
Направляющие и границы – это не единственный способ выравнивания объектов В качестве основы для компоновки элементов страницы может использоваться сетка. Она нужна для ровного края положения текста. (О том, как выровнять текст относительно сетки базовых линий см. в разделе "Использование базовой сетки" главы 15.)
Отображение сетки
Выполните команды View › Show Do cument Grid (Просмотр › Показать сетку документа) – рис. 2.27 – или View › Show Baseline Grid (Просмотр › Показать базовую сетку).
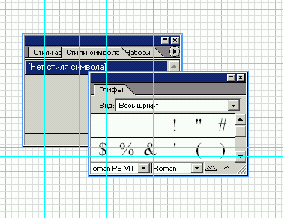
Рис. 2.27. Для отображения горизонтальных и вертикальных линий сетки выберите опцию Show Document Grid
Выключение сетки
Выполните команды View › Hide Dоcument Grid (Просмотр › Спрятать сел документа) или View › Hide Baseline Grid (Просмотр › Спрятать базовую сетку).
Изменение внешнего вида сетки
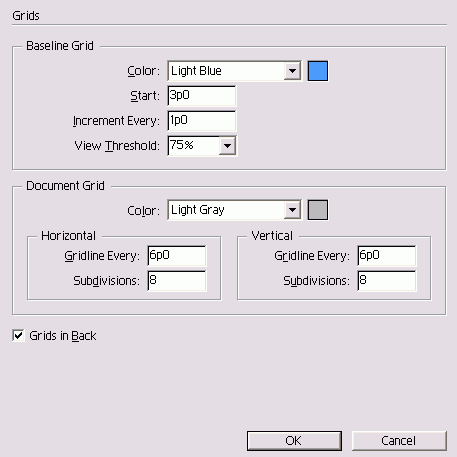
Рис. 2.28. Диалоговое окно Preferences (категория Grids) дает возможность настроить отображение и расположение сетки документа
- Выполните команды Edit › Preferences › Grids (Редактирование › Установки › Сетки), чтобы открыть категорию Grids в диалоговом окне Preferences (Параметры сетки) – рис. 2.28. В Mac OS X выполните команды In › sign › Preferences › Grids.
- Измените цвет сетки в выпадающем меню Color (Цвет).
- Укажите размер основного шага сет в полях Gridline Every (Основной сетки) областей Horizontal и Vertu
- Введите значение шага более светлых дополнительных линий сетки в поле Subdivisions (Шаг вспомогательных линий сетки).
- Задайте точку начала сетки базовых линий в поле Start (Начало).
- Введите значение в поле View Threshold (Предел видимости), чтобы установить минимальный масштаб, при котором сетка будет видна.
- Установите флажок Grids in Back (Сетки назад), чтобы линии сетки отображались за объектами страницы (рис. 2.19).
Установка привязки к сетке
Выполните команды View › Snap to Document Grid (Просмотр › Привязать к сетке документа). Если флажок Snap to Document Grid установлен, функция уже активизирована.
