Сохранение документов
Немного поработав над документом, вам необходимо будет сохранить работу в файле на жестком диске или дискете. Это нужно сделать для того, чтобы вы не потеряли важную информацию в случае сбоя компьютера.
Сохранение документа и присвоение имени файлу (Win)
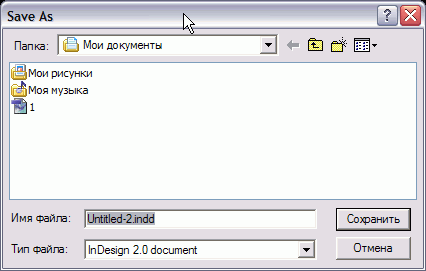
Рис. 2.41. Диалоговое окно Save As (Win)
- Выполните команды File › Save (Файл › Сохранить) или File › Save As (Файл › Сохранить как). На экране появится диалоговое окно Save As (рис. 2.41).
- В поле Save in (Папка) выберите диск и каталог для сохранения файла.
- В поле Name (Имя файла) введите имя файла.
- В поле Save as type (Тип файла) выберите опцию InDesign document (Документ InDesign) или InDesign template (Шаблон InDesign).
При сохранении файла в формате шаблона он будет каждый раз открываться как неназванный документ. Это защитит шаблон от случайных изменений.
- Щелкните по кнопке Save (Сохранить) для сохранения файла и закрытия диалогового окна.
Сохранение документа и присвоение имени файлу (Маc)
- Выполните команды File › Save или File › Save As. На экране появится диалоговое окно Save As
- Используйте инструменты навигации Macintosh с целью выбора диска и каталога для сохранения файла.
- В поле Name (Имя) введите имя файла.
- В выпадающем меню Format (Формат) выберите опцию InDesign 2.0 или Stationery.
- Для выбора опции Stationery щелкните по соответствующему переключателю в одноименном диалоговом окне.
При сохранении файла в формате Stationery он будет открываться как неназванный документ. Это защитит шаблон от случайных изменений.
Если вам понадобится сохранить копию документа под другим именем, воспользуйтесь командой Save Copy (Сохранить копию).
Создание копии документа
- Выполните команды File › Save a Copy (Файл › Сохранить копию). На экране появится диалоговое окно Save As.
- Выполните описанные выше действия по сохранению файла.
- Щелкните по кнопке Save. Копия документа будет сохранена, и вы сможете продолжить работу с файлом.
Как и многие другие программы, InDesign позволяет вернуться к ранее сохраненной версии документа.
Возврат к последней сохраненной версии файла
Выполните команды File › Revert (Восстановить). Документ будет закрыт и открыт вновь в том виде, в каком вы его сохранили последний раз.
Три разные команды Сохранить
Во время знакомства с меню File вас может немного смутить наличие трех разных команд для сохранения документа. Чем отличаются команды Save, Save As и Save a Copy? Попробуем разобраться.
При первом сохранении неназванного документа между командами File › Save и File › Save As нет никакой разницы. Выбор обеих команд вызывает диалоговое окно Save As.
После того как вы присвоили файлу имя, команда Save позволяет сохранять сделанные в документе изменения. При вызове команды Save As на экране появляется диалоговое окно, в котором вы можете переименовать файл или прописать путь его нахождения.
Я постоянно использую команду Save, так как в этом случае необходимо помнить только одно клавиатурное сокращение – Cmd/CTRL + S. Команду Save As я использую только тогда, когда мне необходимо присвоить документу новое имя или сохранить его в другом месте.
Команда Save a Copy выполняет другую функцию. Когда вы сохраняете копию, можете присвоить файлу другое имя. Однако, в отличие от команды Save As, вы продолжаете работать над тем же самым документом.
Команда Save a Copy позволяет создать версию файла, к которой можно вернуться в любой момент.
Если на вашем компьютере произойдет сбой или вы будете вынуждены перезагрузить его без сохранения работы, на выручку придет функция автоматического восстановления файла.
Восстановление файла
- Перезагрузите компьютер после сбоя или потери данных.
- Загрузите программу InDesign. Все файлы, которые были открыты на момент сбоя, будут автоматически открыты.
- Выполните команды File › Save As, чтобы указать новое имя и путь файла
Восстановленные данные являются временной копией файла Для обеспечения целостности данных их необходимо сохранить.
