Использование палитры Navigator
Палитра Navigator (Навигатор) совмещает функции инструментов Zoom и Hand.
Использование кнопок масштабирования Navigator
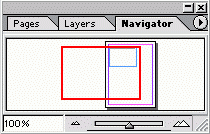
Рис. 2.35. Элементы палитры Navigator
- Если палитра еще не открыта, выполните команды Window › Navigator (Окно › Навигатор). Палитра будет отображена на экране (рис. 2.35).
- Щелкните по кнопке Zoom In для увеличения масштаба.
- Щелкните по кнопке Zoom Out для уменьшения масштаба.
Задание определенного масштаба
- Выделите значение поля Zoom (Масштаб) и введите необходимое значение.
- Нажмите клавишу Return или Enter.
Ползунок изменения масштаба палитры Navigator дает возможность увеличивать или уменьшать масштаб.
Использование клавиатуры
На Macintosh мои пальцы часто прикасаются к клавишам Cmd, Opt и Пробел. Нажимая определенные комбинации клавиш, я управляю инструментами Zoom In, Zoom Out и Hand.
В Windows я делаю то же самое с помощью клавиш CTRL, ALT и Пробел.
Использование ползунка для изменения масштаба
Передвиньте ползунок вправо для увеличения масштаба.
Или:
Передвиньте ползунок влево для уменьшения масштаба.
Палитра Navigator позволяет отображать один или все развороты документа.
Изменение параметров отображения разворота
Из меню палитры выберите опцию View All Spreads (Просмотр всех разворотов) – рис. 2.36. При этом будут отображены все развороты документа (рис. 2.37).
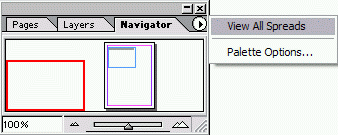
Рис. 2.36. В меню палитры Navigator можно изменить количество отображаемых разворотов
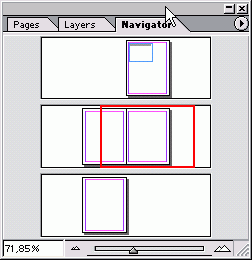
Рис. 2.37. При выборе опции View All Spreads в палитре отображаются все развороты документа
При выборе опции View All Spreads она изменится на View Active Spread (Просмотр текущего разворота) Команда позволяет отображать только текущий разворот (Более подробно о работе с разворотами см в главе 10).
Поле просмотра палитры Navigator может также использоваться для перемещения по документу.
Перемещение по документу в поле просмотра палитры
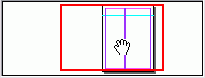
Рис. 2.38. Курсор в виде руки в поле просмотра палитры Navigator
- Поместите курсор в поле просмотра палитры. Курсор примет вид руки (рис. 2.38).
- Перемещайте "руку" по полю просмотра. Окно просмотра в виде красного прямоугольника перемещается, изменяя область отображения документа Окно просмотра представляет собой красный прямоугольник, показывающий размер области, которая отображается в окне документа. Вы можете изменить цвет этого прямоугольника.
Изменение цвета окна просмотра
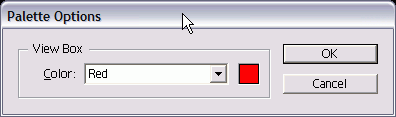
Рис. 2.39. Диалоговое окно Palette Options позволяет изменять цвет окна просмотра в палитре Navigator
- Из меню палитры выберите опцию Palette Options (Настройки палитры). На экране появится одноименное диалоговое окно (рис. 2.39).
- Из выпадающего меню Color (Цвет) выберите новый цвет.
