Применение эффектов контурной линии
Придание линии вида полоски
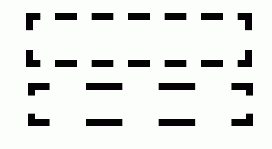
Рис. 6.26. Два встроенных стиля пунктирных линий контура толщиной 3 пункта
- Задайте объекту обрамление.
- Выберите один из семи видов полосок в меню Stroke Type (Тип линии) – рис. 6.26.
Используйте поле Weight, чтобы увеличить или уменьшить толщину полоски.
Промежуток между элементами полоски всегда прозрачный, не белый.
В программе InDesign есть три встроенных стиля пунктирных линий и один пользовательский стиль. Эти стили позволяют быстро использовать два различных вида пунктирных линий (рис. 6.27).
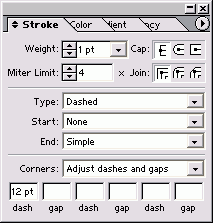
Рис. 6.27. Настройка Dashed в нижней части палитры Stroke
Применение встроенных стилей пунктирных линий
- Задайте объекту обрамление.
- Выберите одну из двух встроенных пунктирных линий в меню Type (Тип):
- Dash (3 and 2) [Пунктир (3 и 2)] – пунктирная линия со штрихом, длина которого равна утроенной толщине, и пропуском, длина которого равна удвоенной толщине;
- Dash (4 and 4) [Пунктир (4 и 4)] – пунктирная линия, штрих и пропуск которой равняются учетверенной толщине.
Программа InDesign позволяет настраивать размер штрихов и интервалов между ними.
Создание пользовательской пунктирной линии
- Примените обрамление к объекту.
- Укажите тип Dashed (Пунктирная) во всплывающем меню Type Настройки штриховой линии появятся в нижней части палитры Stroke (рис. 6.28).
- Введите число пунктов в первое поле Dash (Штрих) для задания длины всех штрихов в линии.
- Введите число пунктов во второе поле Gap (Зазор) для задания размера интервалов между всеми штрихами.
- Чтобы создать серию штрихов и пропусков разной длины, введите значения в остальные поля.
- Воспользуйтесь атрибутом Round cap (Круглые концы), чтобы скруглить концы штрихов
- При необходимости используйте список Corners (Изгибы) – рис. 6.29, чтобы изменить распределение штрихов и пропусков в линии (рис. 6.30):
- опция None (Нет) оставляет настройки штрихов и пропусков по умолчанию. При этом штрихи в углах могут оказаться разными;
- опция Adjust dashes (Настройка штрихов) изменяет линию так, чтобы угловые штрихи были равны;
- опция Adjust gaps (Настройка зазоров) изменяет линию так, чтобы длина пропусков была равной;
- опция Adjust dashes and gaps (Настройка штрихов и зазоров) изменяет пунктирную линию для лучшего заполнения так, чтобы и угловые штрихи, и пропуски были равны.
