Использование инструмента Eyedropper
Вообразите, что вы закончили моделирование объекта с точно определенной комбинацией заливки, контура и прозрачности. И теперь вы хотели бы применить эти самые параметры к другим объектам. Здесь приходит на помощь инструмент Eyedropper (Пипетка). Сначала нужно установить, какие атрибуты будут выбраны этим инструментом.
Установление параметров пипетки
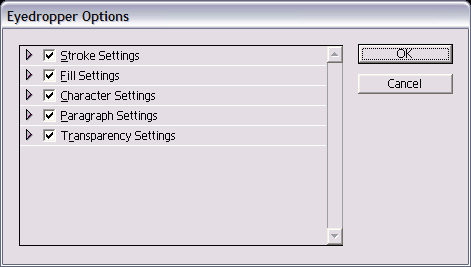
Рис. 6.46. Используйте диалоговое окно Eyedropper Options, чтобы выбрать и установить конкретный атрибут Eyedropper
- Дважды щелкните по инструменту Eyedropper на панели инструментов (рис. 6.45). Откроется диалоговое окно Eyedropper Options (Параметры пипетки) – рис. 6.46.
- Щелкните по треугольникам, чтобы открыть каждую из категорий атрибутов.
Объектными категориями являются Fill, Stroke и Transparency.
- Используйте флажки, чтобы указать, какие атрибуты будут выбираться инструментом Eyedropper.
- Щелкните ОК, чтобы установить параметры.
Как только вы установили параметры пипетки, можете выбирать и применять атрибуты объекта.
Выбор и применение атрибутов к объектам

Рис. 6.47. Инструмент Eyedropper белого цвета позволяет выбрать атрибуты объекта
- Выберите инструмент Eyedropper
- Щелкните пипеткой белого цвета по объекту, который хотите выбрать (рис 6.47). Пипетка станет черной. Если объект имеет контурную линию, но не имеет фоновой заливки, щелкните по контуру объекта, чтобы выбрать его
- Щелкните пипеткой черного цвета по объекту, который хотите изменить (рис. 6.48). Это изменит его атрибуты.
- Щелкните пипеткой по любым другим объектам, которые хотите изменить.
Работая с инструментом Eyedropper, можно выбрать новый набор атрибутов.
Выбор новых атрибутов
- Удерживайте нажатой клавишу Opt/ALT. Курсор пипетки станет белого цвета.
- Щелкните курсором внутри нового объекта, который хотите выбрать.
- Отпустите клавишу Opt/ALT, чтобы задать новые атрибуты объектам.
Вы можете выбирать отдельные атрибуты объекта, например только заливку или контурную линию. Это тот случай, когда можно использовать инструмент Precision Eyedropper. Он позволяет выбирать и применять цвет только к заливке или контуру.
Использование инструмента Precision Eyedropper
- Выберите инструмент Eyedropper. Удерживайте нажатой клавишу SHIFT. Рядом с курсором пипетки белого цвета появится значок "плюс" (рис. 6.49). Это означает, что инструмент Eyedropper находится в режиме точности.
- Щелкните курсором пипетки белого цвета по заливке или контуру, которые желаете выбрать. Курсор превратится в пипетку черного цвета (рис. 6.50)
- Щелкните пипеткой по заливке или контуру объекта, который хотите изменить. Будет изменена только заливка или контурная линия.

Рис. 6.48. Инструмент Eyedropper черного цвета позволяет применять атрибуты одного объекта к другому

Рис. 6.49. Белая точная пипетка позволяет выбирать определенный цвет

Рис. 6.50. Черная точная пипетка позволяет применять определенный цвет к фоновой заливке или контурной линии
