Рисование линий
Различные типы точек привязки предназначены для создания линий различной формы. Прямые линии получаются с помощью угловых точек.
Создание прямой линии

Рис. 7.2. Чтобы создать линию, щелкните по инструменту Реn на панели инструментов
Щелкните по инструменту Реn на панели инструментов (рис. 7.2).
Кривые Безье
У кривых, полученных с помощью инструмента Pen, есть еще одно название – кривые Безье. Это название они получили в честь французского математика Пьера Безье (Pierre Bezier).
Безье создал математическую систему, определяющую зависимость формы кривой от управляющих манипуляторов.
Компания Adobe Systems, Inc. использовала эту систему при разработке языка PostScript, являющегося основой графических программ. Как и многие другие программы, InDesign использует математическую систему Безье в качестве основы каждой кривой.

Рис. 7.3. Начальная пиктограмма инструмента Реn

Рис. 7.4. Щелкните инструментом Реn, чтобы создать угловую точку, представляющую собой небольшой черный квадратик
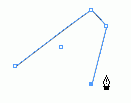
Рис. 7.5. Прямые сегменты соединяют угловые точки
Установите курсор в место начала контура. Рядом с курсором появится небольшой крестик, обозначающий начало контура (рис. 7.3).
Щелкните мышью. На экране появится угловая точка в виде закрашенного квадратика. Символ, расположенный рядом с курсором, исчезнет (рис. 7.4).
Поместите курсор в следующую точку и щелкните. Будут созданы еще одна угловая точка и прямая линия, соединяющая обе точки.
Чтобы линии образовали угол в 45°, во время их рисования необходимо удерживать нажатой клавишу SHIFT.
Повторяйте последнее действие до тех пор, пока не создадите все прямые стороны объекта (рис. 7.5).
Если вы не замкнули контур, удерживайте нажатой клавишу Cmd/CTRL и щелкните появившимся инструментом Direct Selection (Белая стрелка) С нарисованного контура будет снято выделение, и вы сможете начать создание другого контура.
Замыкание контура при помощи прямой линии
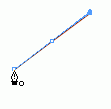
Рис. 7.6. Небольшой кружок рядом с курсором указывает на то, что контур будет замкнут
- Поместите курсор над начальной точкой. Рядом с ним появится небольшой кружок (рис. 7.6). Это означает, что вы можете замкнуть контур.
- Щелкните мышью. Контур будет замкнут угловой точкой, и вы сможете начать создавать новый контур.
