Использование инструмента Smooth
Создав контур, можете сгладить его, удалив лишние точки.
Если вы уже работали с инструментом Smooth в программе Adobe Illustrator, у вас не возникнет никаких проблем при использовании аналогичного инструмента в программе InDesign.
Сглаживание контура с помощью инструмента Smooth

Рис. 7.15. Инструмент Smooth на панели инструментов
- Выделите контур для сглаживания.
- Щелкните по инструменту Smooth (Сглаживание) на панели инструментов (рис. 7.15).
- Щелкните по инструменту и протащите его вдоль контура.
- Отпустите кнопку мыши. Теперь контур содержит меньше точек.
Вы можете настроить инструмент Smooth так, чтобы он реагировал на движение перемещающейся мыши.
Настройка инструмента Smooth
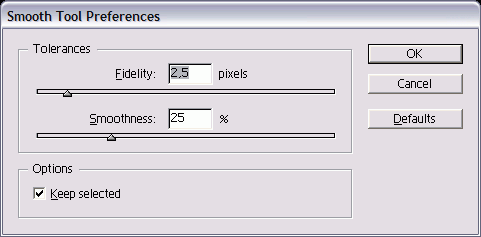
Рис. 7.16. Диалоговое окно Smooth Tool Preferences дает возможность контролировать степень влияния инструмента Smooth на внешний вид контура
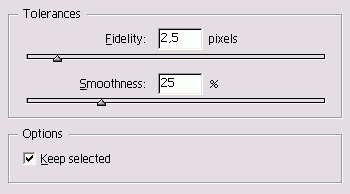
Рис. 7.17. Задайте значения точности и гладкости контура, чтобы пользоваться инструментом Smooth
- Щелкните два раза по инструменту Smooth на панели инструментов. На экране появится диалоговое окно Smooth Tool Preferences (Параметры инструмента Сглаживание) – рис. 7.16.
- Задайте значение в поле Fidelity (Точность) или при помощи ползунка (рис. 7.17). Чем меньше значение, тем точнее будет копия нового контура.
- Установите значение в поле Smoothness (Гладкость) или при помощи соответствующего ползунка (рис. 7.17). Чем больше значение сглаживания, тем сильнее будет изогнут контур.
- Установите флажок Keep Selected (Сохранять выделение), чтобы контур оставался выделенным после выравнивания. Так вам будет легче сгладить контур.
