Размещение изображений
Большинство изображений для программы InDesign берутся из разных источников. Вы можете использовать сканеры или цифровые камеры, чтобы создавать графику, либо специальные программы типа Adobe Photoshop, Adobe Illustrator, Macromedia FreeHand или Adobe Acrobat. Самый простой способ размещения изображения – автоматически создать фрейм при импортировании.
Автоматическое размещение изображения во фрейме
- Выполните команды File › Place (Файл › Поместить). Откроется диалоговое окно Place (рис. 8.1).
- Найдите файл, который хотите импортировать.
- Установите флажок Show Import Options (Показать установки фильтра) и откройте диалоговое окно Image Import Options (Установки фильтра), прежде чем вставить файл (рис. 8.2).
- Щелкните ОК, чтобы загрузить графику в курсор изображения (рис. 8.3).
Удерживайте нажатой клавишу SHIFT, когда щелкаете по кнопке Choose (Открыть), чтобы открыть диалоговое окно Image Import Options, даже если флажок Show Import Options не установлен.
- Щелкните мышью, чтобы поместить графику в прямоугольный фрейм того же размера в качестве изображения.
Или:
Протащите курсор по странице, чтобы задать размер прямоугольного фрейма.
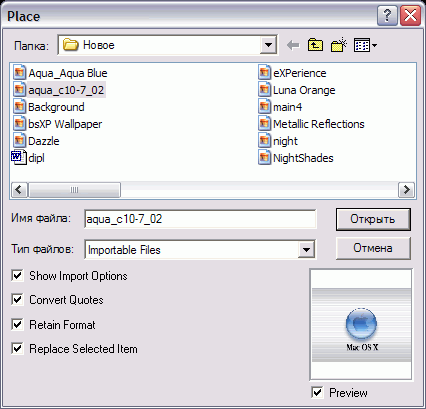
Рис. 8.1. Используйте диалоговое окно Place, чтобы открыть файл, который хотите разместить. Выберите опцию Show import Options, чтобы задать параметры импортированного файла
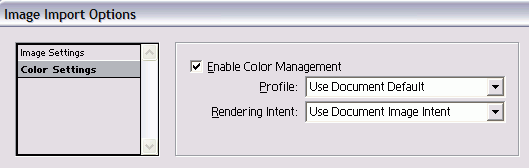
Рис. 8.2. Диалоговое окно Image Import Options для файлов TIFF и PSD

Рис. 8.3. Курсор загрузки изображения появляется, когда вы дали команду Place
