Использование обтравочных контуров
Растровые изображения, сохраненные в виде файлов TIFF или EPS, всегда прямоугольной формы. Если вы хотите видеть только часть импортируемого изображения, можете создать обтравочный контур, или, как его еще называют, контур отсечения, который обрамляет часть видимого изображения. Остальная часть изображения становится прозрачной. Вы можете использовать готовый контур программы Adobe Photoshop.
Импортирование файла с обтравочным контуром
- В программе Photoshop с помощью инс трумента Path (Контур) создайте кон тур изображения.
- В меню палитры Path назначьте контур обтравочным.
- Сохраните файл с расширением .eps или .psd. Файл Photoshop может иметь много контуров, но только один из них будет обтравочным.
- Выполните команды File › Place (Файл › Поместить) и выберите файл, который вы создали.
- В окне Image Import Options (Установки фильтра изображения) включите опцию Apply Photoshop Clipping Path. Изображение будет автоматически представлено таким образом, что видимой окажется только область внутри контура.
Применив обтравочный контур к графике, можете изменить его форму, чтобы показать или скрыть области изображения.
Изменение формы обтравочного контура
- С помощью инструмента Direct Selection выберите помещенное изображение. Если оно имеет обтравочный контур, то последний будет выглядеть в виде совокупности точек и сегментов.
- Используйте любой из методов, чтобы изменить форму обтравочного контура. (См. главу 7 для получения информации о работе с контурами.)
Вам необязательно задавать обтравочный контур в программе Photoshop, потому что InDesign позволяет выбрать любой контур, сохраненный с файлом изображения, в качестве обтравочного.
Выбор контура в качестве обтравочного
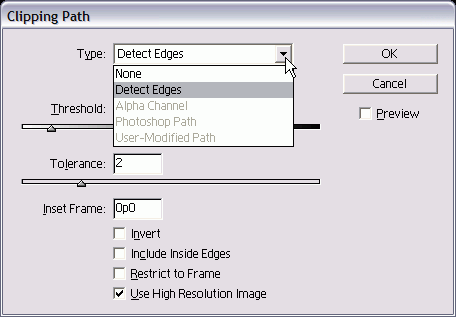
Рис. 8.31. Диалоговое окно Clipping Path позволяет выбирать тип обтравочного контура для файла
- Выберите помещенное изображение.
- Выполните команды Object › Clipping Path (Элемент › Обтравочный контур). Откроется диалоговое окно Clipping Path.
- В меню Type (Тип) диалогового окна Clipping Path выберите опцию Photoshop Path (Контур Photoshop) – рис. 8.31.
- В меню Path (Контур) выберите контур в качестве обтравочного.
- Установите флажок Preview (Предварительный просмотр), чтобы увидеть выбранный контур.
- Щелкните ОК, чтобы применить контур.
Если изображение не имеет обтравочного контура, программа InDesign может создать собственный, используя грани или переходы между темными и светлыми оттенками изображения.
