Редактирование изображений
После того как вы вставите изображение, его можно перемещать или изменять. Все зависит от того, какой инструмент вы будете использовать и в каком месте им щелкнете.
Выбор и перемещение и фреймов, и изображения
С помощью инструмента Selection щелкните по фрейму, содержащему изображение. Появится рамка с ограничителями, которая указывает, что фрейм и его содержимое выбраны (рис. 8.11).
Щелкните по фрейму и перетащите его вместе с изображением.
При быстром перемещении элементов вы будете видеть только ограничивающую рамку (рис. 8.12). Если вы нажмете кнопку мыши и сделаете паузу, то увидите перемещаемые элементы в режиме предварительного просмотра (рис. 8.13).

Рис. 8.11. Рамка с ограничителями означает, что элементы выбраны
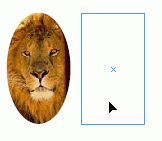
Рис. 8.12. При быстром перемещении объекта вы видите только ограничительную рамку, которая показывает траекторию его пути
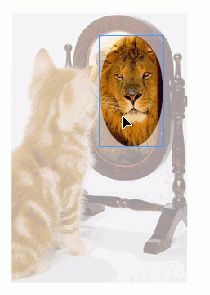
Рис. 8.13. Если вы нажимаете кнопку мыши и делаете паузу, то видите перемещаемое изображение в режиме предварительного просмотра
Выбор изображения внутри фрейма
С помощью инструмента Direct Selection щелкните по изображению внутри фрейма. Появится рамка изображения с ограничителями (рис. 8.11).
Если изображение больше, чем фрейм, рамка выступит за границы фрейма.
Щелкните по изображению и перетащите его, не трогая фрейм.
Сразу после щелчка области изображения, находящиеся вне фрейма, станут светлее, чем области внутри фрейма.
Выбор и перемещение только фрейма
- С помощью инструмента Direct Selection щелкните по краю фрейма. Появится ограничивающая рамка (рис. 8.11 справа).
- Удерживая нажатой клавишу Opt/ALT, щелкните по фрейму снова, чтобы выбрать все ограничители.
- Отпустите клавишу Opt/ALT и перетащите фрейм, чтобы открыть новую часть изображения.
Если вы собираетесь трансформировать фреймы, содержащие изображения, можете выбрать, какие объекты – фрейм, изображение или и то, и другое – будут преобразованы.
Если вы сделаете паузу прежде, чем переместите изображение любым инструментом преобразования, вы увидите изображение в режиме предварительного просмотра.
