Согласование размеров графики и фрейма
Размещение графики внутри фрейма с помощью числовых значений
- Выберите опцию Show Content Offset (Показать смещение содержимого) в меню палитры Transform (рис. 8.21).
- Используйте инструмент Direct Selection, чтобы выбрать иллюстрацию внутри фрейма.
- Введите координаты X и Y в палитре Transform. Изображение переместится в новую позицию относительно фрейма (рис. 8.22).
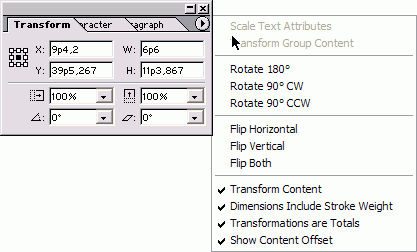
Рис. 8.21. Меню палитры Transform позволяет выбрать опцию Show Content Offset
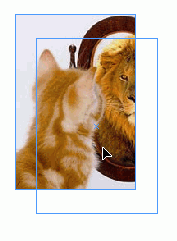
Рис. 8.22, а) Смещение относительно фрейма и абсолютное смещение графики
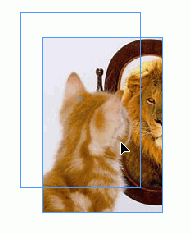
Рис. 8.22, б)
Размещение графики на странице с помощью числовых значений
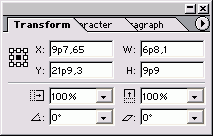
Рис. 8.23. Значки "плюс" рядом с координатами X и Y означают, что объект размещается относительно фрейма
Маленькие значки "плюс" рядом с координатами X и Y в палитре Transform означают, что опция Show Content Offset включена.
- Выберите опцию Show Content Offset в меню палитры Transform.
- Используйте инструмент Direct Selection, чтобы выбрать графику внутри фрейма.
- Введите координаты X и Y в палитре Transform. Изображение переместится в новую позицию относительно линеек страницы (рис. 8.23). Это называется абсолютным смещением.
