Вложение элементов
После размещения изображения во фрейме его можно вставить в другой фрейм. Эта методика называется вложением элементов и позволяет объединять различные типы изображений.
Можно использовать вложенные элементы, чтобы разместить изображение внутри круглого фрейма и затем частично поместить этот круглый фрейм внутри прямоугольного фрейма. Верхний фрейм обрежет сторону круглого фрейма, а круглый фрейм – помещенное в него изображение.
Создание вложенного фрейма
- Используйте инструмент Selection, чтобы выбрать элемент, который будет вложен во фрейм.
Вложенный элемент может быть графическим или текстовым фреймом.
- Вырежьте элемент или скопируйте его в буфер обмена.
- Выберите фрейм, который должен содержать вложенный элемент.
- Выполните команды Edit › Paste Into (Редактирование › Вклеить в). Элемент будет вставлен во фрейм (рис. 8.27).
Инструмент Selection перемещает все элементы во фрейм.
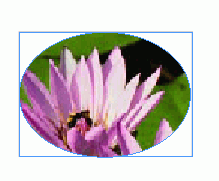
Рис. 8.27. После вложения круглый фрейм становится частью прямоугольного фрейма
Фреймы могут содержать множество уровней вложения. Так что фрейм может размещаться внутри фрейма, который, в свою очередь, находится внутри другого фрейма и т.д.
Применяйте команды Fitting (Подгонка) для автоматического позиционирования вложенных фреймов внутри родительского фрейма.
Чтобы выбрать и переместить элементы, которые являются частью вложенных элементов, необходим специальный порядок действий.
Так, в примере, показанном на рис. 8.27, вы могли бы переместить изображение и круглый фрейм без перетаскивания прямоугольного фрейма, который их содержит.
Выбор и перемещение вложенных элементов
- С помощью инструмента Direct Selection выберите вложенный элемент.
- Если элемент содержит изображение, оно будет выбрано и появится курсор в виде руки.
- Удерживайте нажатыми клавиши Opt/ALT+SHIFT. Инструмент Direct Selection изменится на инструмент Group Selection.
Использование вложенной графики
Приходилось ли вам использовать небольшое изображение вместо обычного маркера абзаца? Вложенная графика упрощает эту задачу.
Вы можете также использовать вложенную графику, чтобы сохранить фотографию автора вместе с его биографией.
И наконец, добавьте к тексту горизонтальную линию в качестве вложенной графики, и вы получите стандартный бланк.
Знак "плюс" (+) рядом с белой стрелкой означает инструмент Group Selection.
Щелкните инструментом Group Selection, чтобы выбрать и изображение, и фрейм.
Если уровней вложенных элементов много, щелкните инструментом Group Selection столько раз, сколько необходимо, чтобы выбрать вложенные уровни.
Воспользуйтесь инструментом Selection, когда выберете все вложенные элементы, которые хотите переместить.
Измените центральную точку выбранных вложенных элементов. Это позволит перемещать все выбранные элементы вместе.
При перетаскивании метки-ограничителя вместо центральной точки меняется размер вложенного элемента.
Еще одним элементом верстки является вложенная графика – иллюстрация, вставленная в имеющийся текстовый материал.
— Регулярная проверка качества ссылок по более чем 100 показателям и ежедневный пересчет показателей качества проекта.
— Все известные форматы ссылок: арендные ссылки, вечные ссылки, публикации (упоминания, мнения, отзывы, статьи, пресс-релизы).
— SeoHammer покажет, где рост или падение, а также запросы, на которые нужно обратить внимание.
SeoHammer еще предоставляет технологию Буст, она ускоряет продвижение в десятки раз, а первые результаты появляются уже в течение первых 7 дней. Зарегистрироваться и Начать продвижение
Вы можете использовать вложенную графику, чтобы помещенное изображение всегда оставалось рядом с нужной частью текста.
Вложенная графика может использоваться для вставки изображений в таблицу (см главу 13).
Создание вложенной графики
- Выберите нужный элемент.
- Вырежьте или скопируйте его в буфере обмена.
- Щелкните мышью в том месте, где будет размещена вложенная графика
- Выполните команды Edit › Paste (Редактирование › Вклеить). Элемент будет вставлен в текст, и его можно будет перемещать, выполняя любые изменения текста.
Используйте инструмент Direct Selection, чтобы выбрать фрейм и помещенное изображение внутри вложенной графики.
Используйте инструмент Selection, чтобы выбрать и переместить вложенную графику вверх или вниз внутри текста.
