Установка параметров импорта изображений
При импортировании графики параметры диалогового окна изменяются в зависимости от того, с каким изображением вы работаете (пиксельное, EPS или PDF).
Установка параметров импорта для пиксельных изображений
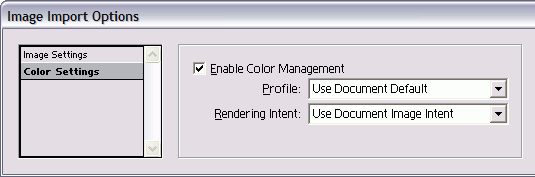
Рис. 8.10, а) Две части диалогового окна Image Import Options позволяют управлять пиксельными изображениями наподобие файлов PSD и TIFF
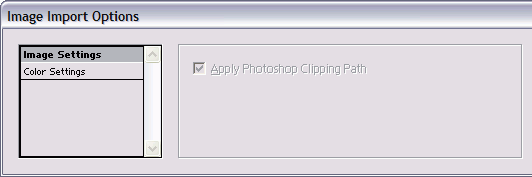
Рис. 8.10, б)
- В диалоговом окне Place установите флажок Show Import Options.
- Выберите пиксельное изображение. Откроется диалоговое окно Image Import Options (Параметры импорта) для пиксельных изображений (рис. 8.10).
- Выберите категорию Image Settings (Настройки изображения). Если изображение имеет отсеченный контур, можете установить флажок Apply Photoshop Clipping Path (Применить обтравочный контур Photoshop).
- Выберите категорию Color Settings (Настройки цвета). Если изображение имеет цветовую конфигурацию, можете включить управление цветом.
- Щелкните ОК, чтобы поместить изображение.
Установка параметров импорта для изображений EPS
- В диалоговом окне Place установите флажок Show Import Options.
- Выберите файл EPS. Откроется диалоговое окно EPS Import Options (Параметры импорта EPS-изображений).
- Установите флажок Read Embedded OPI Image Links (Читать связи встроенных OPI-объектов), если в сервисном бюро вас проинструктировали, что программа InDesign должна читать связи OPI и выполнять подкачку изображений.
- Установите флажок Apply Photoshop Clipping Path (Использовать обтравочный контур Photoshop), чтобы преобразовать вставленный контур во фрейм.
- Установите переключатель в области Proxy Generation (Параметры экранной версии) для управления предварительным просмотром изображения в одно из положений:
- Use TIFF or PICT Preview (Использовать предварительный просмотр TIFF или PICT) – эскиз, содержащийся в графическом файле;
- Rasterize the PostScript (Растеризовать PostScript) – отображение фактических данных PostScript в качестве предварительной картинки. Это позволяет отобразить стандартный код PostScript в том виде, в каком он был создан программой FreeHand.
- Щелкните ОК, чтобы поместить изображение.
Программа InDesign позволяет вставлять файлы PDF как графику. Параметры импорта для файлов PDF отличаются от параметров для других типов графики.
Файлы программы Illustrator 10 вставляются с использованием параметров импорта PDF.
Импортирование файлов PDF
- В диалоговом окне Place установите флажок Show Import Options.
- Выберите файл PDF. Откроется диалоговое окно Place PDF (Поместить PDF).
- С помощью переключателя страниц выберите страницу, которую хотите вставить.
- Используйте меню Crop To (Обрезать), чтобы определить, как файл PDF должен быть подрезан во фрейме. Выберите один из параметров подрезки:
- Bounding Box (По ограничительной рамке) – по активным элементам страницы, включая разметку;
- Art (По изображению) – только по области помещенного изображения;
- Crop (По видимой области)-по той области, которая отображается или печатается программой Acrobat;
- Trim (По обрезным меткам) – по области конечных обрезных меток страницы;
- Bleed (Под обрез) – по полному размеру изображения, если часть его предусмотрена "под обрез";
- Media (По оригиналу) – по физическому размеру листа оригинального документа.
- Щелкните по флажку Preserve Halftone Screens (Сохранить растр), чтобы использовать любые растровые установки, определенные в документе PDF.
- Установите флажок Transparent Background (Прозрачный фон), чтобы показать только элементы страницы без фона.
- Если флажок Transparent Background установлен, можете сделать фон непрозрачным, добавляя его цвет к фрейму, который содержит файл PDF.
- Щелкните ОК, чтобы вставить изображение.
