Наложение теней и растушевок
Одной из наиболее полезных функций в графических программах является автоматическое создание тени объектов, текста или изображений (рис. 6.40-6.42). Ранее такая возможность имелась в программах Adobe Photoshop или Adobe Illustrator, а в программах верстки этого можно было добиться с большим трудом.
Добавление тени к объекту
- Выберите объект, текстовый фрейм или помещенное изображение, тень от которых вы хотите создать.
- Выполните команды Object › Drop Shadow (Объект › Тень). Откроется диалоговое окно Drop Shadow (рис. 6.43).
- Установите одноименный флажок. Вы сможете пользоваться всеми средствами управления тенью.
Включите флажок Preview, чтобы видеть эффекты изменения настроек.
- Выберите режим наложения для тени в списке Mode (Режим).
- Установите значение Opacity (Непрозрачность) в зависимости от того, насколько прозрачной должна быть тень.
- Установите смещения X Offset (Сдвиг по оси X) и Y Offset (Сдвиг по оси Y) в зависимости от требуемого расстояния между тенью и объектом.
- Выберите значение Blur (Размывка) для задания размытости краев тени.
- Используйте список Color (Цвет), чтобы установить цвет тени.
- Щелкните по кнопке ОК, чтобы добавить тень.
Параметры настройки в списке Mode аналогичны параметрам настройки в режиме наложения в палитре Transparency.
Вы можете использовать список образцов Swatches, чтобы выбрать именованные цвета либо включить цвета CMYK, RGB или LAB.
Невозможно установить тень только к части текста. Эффект применяется ко всему тексту во фрейме.
Удаление тени объекта
- Выберите объект, к которому применена тень.
- Выполните команды Object › Drop Shadow (Объект › Тень). Откроется диалоговое окно Drop Shadow.
- Снимите флажок Drop Shadow. Эффект тени будет отключен.
Программа InDesign позволяет применять команду Feather (Растушевка) к объектам для смягчения граней изображения.
Растушевка граней объекта
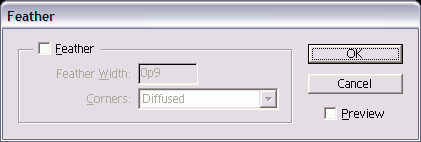
Рис. 6.44. Диалоговое окно Feather

Рис. 6.45. Инструмент Eyedropper в панели инструментов позволяет выбирать атрибуты объектов
- Выберите объект, текстовый фрейм или помещенное изображение, у которого вы хотите растушевать грани.
- Выполните команды Object › Feather (Объект › Растушевка). Откроется диалоговое окно Feather (рис. 6.44).
- Установите одноименный флажок. Появятся остальные опции управления.
Включите флажок Preview (Предварительный просмотр), чтобы видеть изменения параметров настройки.
- В поле Feather Width (Ширина растушевки) установите ширину растушеванных краев.
- Выберите одну из опций в списке Corners (Края) – рис. 6.45:
- Sharp (Острый) служит для растушевки края объекта, острые углы остаются;
- Round (Круглый) предназначена для растушевки и закругления острых углов изображения;
- с помощью опции Diffuse (Рассеянный) грани объекта растушевываются, переходя от непрозрачного к прозрачному цвету.
6. Щелкните OK, чтобы завершить команду.
Используйте опцию Diffuse, если хотите добиться эффекта, аналогичного при выполнении команды Feather в программе Adobe Illustrator.
Удаление растушевки объекта
- Выберите объект, к которому применена растушевка.
- Выполните команды Object › Feather (Объект › Растушевка). Откроется диалоговое окно Feather.
- Отключите одноименный флажок. Растушевка объекта будет удалена.
