Применение эффектов контурной линии
Контурная линия – это эффект, применяемый к границам объектов и текста или вдоль линий.
В пакете QuarkXPress эффекты контурных линий называются фреймовыми или линейными эффектами.
Применение контура к объекту
- Выберите объект.
- Удостоверитесь, что пиктограмма Container выбрана на панели инструментов или в палитре Swatches либо Color (рис. 6.11). После этого объект можно изменить.
- Щелкните по пиктограмме Stroke (Линия) на панели инструментов или в палитре Swatches либо Color (рис. 6.12).
- Выберите образец в палитрах Color, Gradient или Swatches.
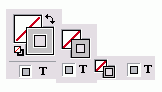
Рис. 6.12. Пиктограммы Stroke (обведены кружком) означают, что эффект будет добавлен к внешней границе объекта или текста
Контурный текст
Если вы работали с настольными издательскими программами, то могли заметить, что контур, применяемый и к внешней, и к внутренней сторонам текста, искажает форму символов. Вот почему многие преподаватели предупреждают студентов никогда не обрамлять текст – ни в заголовках, ни в теле текста.
Программа InDesign, однако, позволяет очертить контуром только внешнюю сторону текста. Это означает, что символы не искажаются.
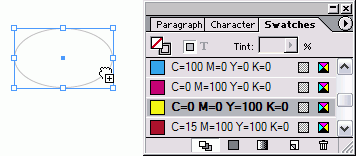
Рис. 6.13. Перетащите образец на край, чтобы применить эффект контура к объекту
Вы можете также задавать контурную линию, перетаскивая образец на любой объект на странице.
Перетаскивание контурной линии на объекты

Рис. 6.14. Щелкните по пиктограмме Swap Fill and Stroke на панели инструментов, чтобы переключить параметры настройки
- Перетащите градиент или образец цвета с панели инструментов или из палитры Color, Gradient либо Swatches на границу объекта.
- Отпустите кнопку мыши (рис. 6.14). Данный цвет или градиент установится в качестве контурной линии.
Если отпустить кнопку мыши, когда образец находится внутри объекта, к внутренней области (фону) объекта будет добавлен эффект фоновой заливки.
Программа InDesign облегчает процесс изменения параметров фона и контуров объектов.
Изменение параметров фона и контура
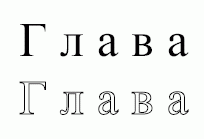
Рис. 6.15. Эффект контурной линии, примененный к тексту
Щелкните по двунаправленной изогнутой стрелке на панели инструментов (рис. 6.15). Будет включена опция либо заполнения, либо обрамления выбранного объекта.
Вы можете обрамлять внешние границы текста цветом или градиентом.
