Работа со страницами
В многостраничном документе вы можете перемещаться по страницам. В программе InDesign существует несколько различных способов перехода от одной страницы к другой.
Переход к определенной странице
Двойным щелчком мыши выберите в палитре Pages страницу, к которой хотите перейти. Страница будет размещена в центре окна.
Или:
Щелкните два раза по состоящему из чисел названию разворота, чтобы поместить обе страницы в окне документа.
Выбранная страница или разворот будут подсвечены (рис. 10.7).
Для перемещения по документу можно воспользоваться полосой прокрутки или инструментом Hand (Рука).
Перемещение по документу с помощью окна управления страницами
Для перемещения по документу выберите номер страницы из списка в поле управления (рис. 10.8).
Или:
Чтобы перейти к определенной странице, введите ее номер в поле Page (Страница).
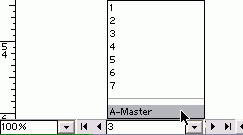
Рис. 10.7. Поле управления страницами в нижней части окна документа дает возможность перемещаться по документу
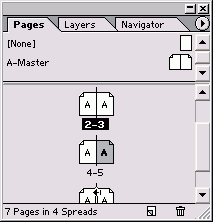
Рис. 10.8. Страницы можно перемещать, перетаскивая их пиктограммы в палитре Pages
Перемещение по документу с помощью меню Layout
Выберите одну из следующих опций и: меню Layout (Макет):
- First Page (Первая страница) – переход к первой странице документа;
- Previous Page (Предыдущая страница) – переход к предыдущей странице доку мента;
- Next Page (Следующая страница) – переход к следующей странице документа;
- Last Page (Последняя страница) – переход к последней странице документа;
- Go Back (Пролистать назад) – переход к ранее открытой странице;
- Go Forward (Пролистать вперед) – переход к странице, открытой перед выполнением команды Go Back.
Вы также можете дублировать и удалять страницы.
