Расстановка гиперсвязей
Гиперсвязью называется элемент страницы, при нажатии на который можно осуществить переход на новую страницу, создать новый документ, открыть Web-страницу или даже отправить сообщение по электронной почте. Программа InDesign дает возможность создавать и добавлять в документ такие гиперсвязи.
Гиперсвязи активизируются только при экспортировании файла в формат Adobe PDF или HTML.
Палитра Hyperlinks
Выполните команды Window › Hyperlinks (Окно › Гиперсвязи). На экране появится палитра Hyperlinks (Гиперсвязи).
Первым шагом при создании гиперсвязи является задание целевого объекта или привязки. Привязка к странице определяет страницу, к которой осуществляете переход по гиперссылке.
Создание привязки к странице
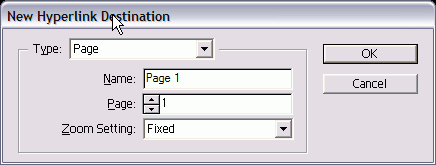
Рис. 10.44. Диалоговое окно New Hyperlink Destination предназначено для создания текстовых закладок
- Выберите опцию New Hyperlink Destination (Новая привязка) из меню палитры, чтобы открыть одноименное диалоговое окно.
- В меню Type (Тип) выберите опцию Page (Страница).
- В поле Page введите номер страницы на которую должен осуществляться переход по гиперссылке.
- При необходимости введите описание страницы в поле Name.
- Выберите одну из следующих опций масштаба (рис. 10.44):
- Fixed (Фиксированный) – масштаб страницы на момент создания ссылки;
- Fit View (Реальный размер) – видимая часть страницы;
- Fit in Window (Целая страница) – вся страница в окне документа;
- Fit Width (По ширине) или Fit Height (По высоте) – растягивание по ширине или по высоте страницы;
- Fit Visible (Содержимое страницы) – области, содержащие текст или изображения;
- Inherit Zoom (Повторить масштаб) – масштаб, активный на момент выбора ссылки.
- Нажмите ОК для создания привязки.
Текстовая закладка позволяет задать в качестве привязки определенную часть текста.
Создание текстовой закладки
- Выделите текст, к которому будет осуществляться переход от гиперссылки.
- Выберите опцию New Hyperlink Destination из меню палитры, чтобы открыть одноименное диалоговое окно.
- В меню Type выберите опцию Text Anchor (Текстовая закладка) – рис. 10.45.
- Введите название закладки.
Местом перехода по ссылке может также служить URL (Uniform Resource Locator – унифицированный указатель информационного ресурса).
URL может представлять собой Web-адрес или любой протокол сети Internet, например http://, ftp://, file:// или mailto://.
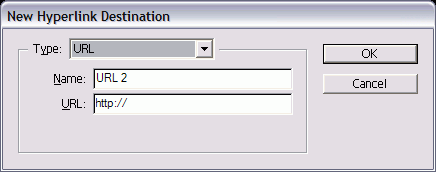
Рис. 10.45. Диалоговое окно New Hyperlink Destination предназначено для создания привязки к URL-pecypcy
Создание привязки к URL-pecypcy
- Выберите опцию New Hyperlink Destination из меню палитры, чтобы открыть одноименное диалоговое окно.
- В меню Type выберите опцию URL
- Введите название привязки.
- Введите адрес URL.
У вас есть возможность изменять созданные привязки.
