Расстановка гиперсвязей
Выбор привязки от гиперссылки
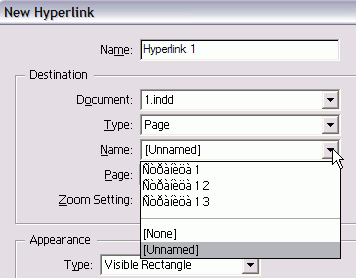
Рис. 10.49. Раздел Destination диалогового окна New Hyperlink позволяет создавать новые или выбирать уже имеющиеся привязки
- Выберите уже имеющуюся привязку в списке Name (Имя).
Или:
Воспользуйтесь опцией Unnamed (Без имени) в меню Name. Это позволит вам создать привязку с помощью диалогового окна New Hyperlink (рис. 10.49).
- Выберите целевой документ из списка Document (Публикация).
- Укажите тип привязки в списке Type (Тип).
- Введите номер страницы в поле Page (Страница).
- Задайте значение масштаба в поле Zoom Setting (Масштаб).
Создание гиперссылки от URL
- Выделите текст, содержащий полный адрес URL, например http://www.vectorbabe.com.
- Выберите опцию New Hyperlink from URL (Новая гиперссылка от URL) из меню палитры.
Оформление ссылки
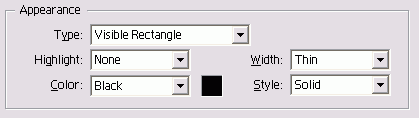
Рис. 10.50. Раздел Appearance диалогового окна New Hyperlink дает возможность задавать внешний вид области запуска гиперссылки
- В списке Type выберите одну из следующих опций, от которой зависит отображение прямоугольника, обрамляющего области запуска гиперссылки (рис. 10.50):
- Visible Rectangle (Видимый прямоугольник);
- Invisible Rectangle (Невидимый прямоугольник).
- В списке Highlight (Выделение) задайте внешний вид прямоугольника в момент нажатия:
- None (Нет);
- Invert (Инвертирование). Создает эффект инвертирования цветов области запуска;
- Outline (Контур). Создает прямоугольный контур гиперссылки;
- Inset (Трехмерный контур). Создает эффект трехмерного контура гиперссылки.
- Укажите толщину видимого прямоугольника в списке Width (Ширина):
- Thin (Тонкий);
- Medium (Средний);
- Thick (Жирный).
- Выберите тип линии видимого прямоугольника в списке Style (Стиль):
- Solid (Сплошная);
- Dashed (Прерывистая).
- Выберите цвет прямоугольника в списке Color.
У вас есть возможность редактировать созданные гиперссылки.
