Работа с номерами страниц
Символ номера страницы – наиболее распространенный элемент страницы-шаблона.
Автоматическая расстановка страниц
- Создайте текстовый фрейм в том месте страницы-шаблона, где вы хотите видеть номер страницы.
- Выполните команды Type › Insert Special Character › Auto Page Number (Текст › Вставить специальный символ › Автонумерация страниц). В текстовый фрейм будет добавлен специальный символ.
- Символ автоматической нумерации является префиксом страницы-шаблона.
- Если шаблон представлен в виде разворота, повторите шаг 2 для другой страницы.
Допустим, вы хотите изменить внешний вид номеров страниц или номер первой страницы. Это можно сделать путем создания нового раздела.
Создание раздела документа
- Перейдите к странице начала раздела.
- Выберите опцию Numbering & Section Options (Параметры нумерации и разделов) из меню палитры Pages. На экране появится диалоговое окно New Section (Новый раздел) – рис. 10.18.
- Для отображения опций установите флажок Start Section (Начать раздел).
- Введите метку раздела (длиной не более пяти символов) в поле Section Prefix (Префикс раздела).
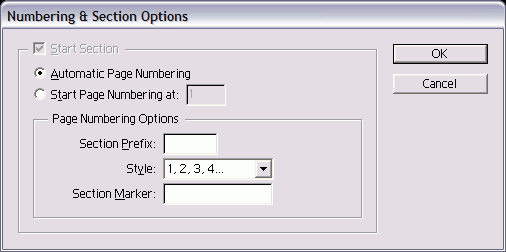
Рис. 10.18. Диалоговое окно New Section дает возможность изменить формат и нумерацию страниц работа с номерами страниц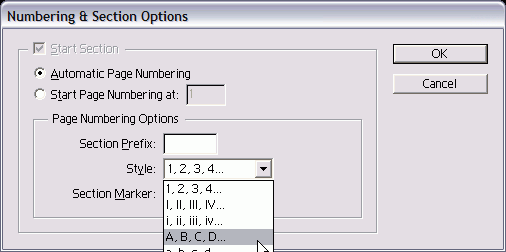
Рис. 10.19. Меню Style позволяет выбирать различные форматы нумерации разделов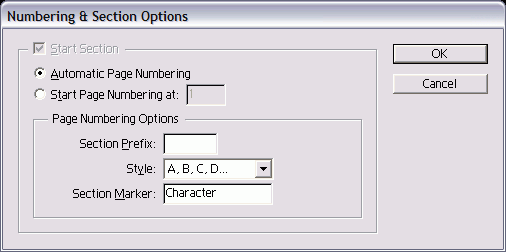
Рис. 10.20. В поле Section Marker можно создавать метки разделов - Задайте формат нумерации в меню Style (Стиль) – рис. 10.19.
- Выберите вариант нумерации страниц:
Automatic Page Numbering (Автонумерация страниц) – продолжается с предыдущих страниц;
Start Page Numbering At (Номер первой страницы) – можно задать начальный номер страницы.
- Введите текст в поле Section Marker (Метка раздела) – рис. 10.20.
Чтобы увидеть текст из поля Section Marker на страницах после создания метки, необходимо вставить ее символ.
Вставка символа метки раздела
- Откройте шаблон страниц.
- Установите курсор в текстовый фрейм, в котором будет помещена метка раздела.
- Выполните команды Type › Insert Special Character, затем выберите из меню опцию Section Name (Имя раздела). В текстовый фрейм шаблона будет добавлено слово "Section".
- Перейдите к странице документа, чтобы увидеть текст в текстовом фрейме.
У вас также есть возможность вставлять специальные символы для создания строк перехода, указывающих на предыдущую или последующую страницу текста.
Добавление ссылки на страницу
- Установите курсор в текстовый фрейм, расположенный рядом с фреймом, содержащим текст.
- Выполните команды Type › insert Special Character, затем выберите одну из следующих опций:
- Next Page Number (Номер следующей страницы) – вставка номера страницы, на которой текст продолжается;
- Previous Page Number (Номер предыдущей страницы) – вставка номера предыдущей страницы текста.
Символ ссылки необходимо вставлять в отдельный текстовый фрейм, чтобы при перетекании текста символ не перемещался вместе с ним.
