Создание предметного указателя
Добавление в указатель ссылки на текст
- Выделите текст, помещаемый в предметный указатель.
- Выполните команды Window › Indej (Окно › Предметный указатель), что бы открыть палитру Index
- Щелкните по переключателю Referenсе (Ссылка) в верхней части окна па литры.
- Щелкните по пиктограмме Create a Index Entry (Добавить вход указателя или выберите опцию New Cross-reference (Перекрестная ссылка) из меш палитры. На экране появится диалоговое окно New Cross-reference.
- Нажмите кнопку Add (Добавить), чтобы добавить только данный вариант слова в палитру.
Или:
Нажмите кнопку Add All (Добавить все), чтобы добавить все варианты слова в палитру.
- Щелкните ОК, чтобы вернуться в док мент. Перед словом, на которое делается ссылка, появится маркер входа предметного указателя.
- Повторите все шаги для вставки остальных элементов предметного указателя.
Входы предметного указателя приводятся вместе с номерами страниц, на которых встречается соответствующий текст.
Расставив все ссылки в документе, вы можете создать файл предметного указателя.
Создание файла предметного указателя
- Щелкните по кнопке Generate Index (Создать указатель) или выберите опцию Generate Index из меню палитры. На экране появится диалоговое окно Generate Index (рис. 10.41).
- Введите заголовок предметного указателя в поле Title (Название).
- Выберите стиль заголовка предметного указателя в меню Title Style.
- Чтобы обновить предметный указатель, установите флажок Replace Existing Index (Заменить существующий указатель).
- Если документ является частью книги, установите флажок Include Book Documents (Общий для всех публикаций книги), чтобы добавить все документы книги в предметный указатель.
- Установите флажок Include Entries on Hidden Layers (Включать входы со скрытых слоев), чтобы включить в предметный указатель текст со скрытых слоев.
- Нажмите ОК. Диалоговое окно закроется, и будет создан курсор загрузки, содержащий предметный указатель.
- Щелкните мышью или протащите курсор по диагонали, чтобы создать фрейм для вставки предметного указателя.
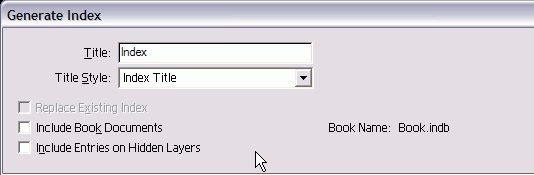
Рис. 10.41. Диалоговое окно Generate Index позволяет создать текстовый файл предметного указателя
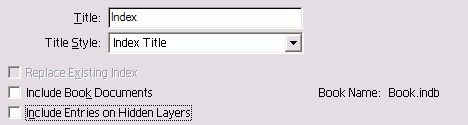
Рис. 10.42. Опции диалогового окна Generate Index
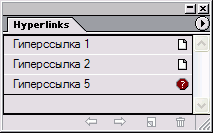
Рис. 10.43. Палитра Hyperlinks используется для создания привязок и гиперссылок
