Добавление фрейма заполнителя для графики
Сейчас вы создали текстовый фрейм заполнителя для заголовка статьи. Далее вы добавите на мастер-страницы два фрейма для графики. Подобно текстовым фреймам эти фреймы для графики действуют как заполнители на страницах документов, помогая поддерживать единообразный вид страниц.
Хотя в данном упражнении вы создаете фреймы заполнителей и для текста и для графики, нет необходимости формировать фреймы заполнителей в каждом создаваемом документе. Возможно, что в некоторых небольших документах не потребуется создавать мастер-страницы и фреймы заполнителей.
Прямоугольники можно создавать с помощью двух инструментов: Rectangle (Прямоугольник) и Rectangle Frame (Прямоугольный фрейм). Хотя они более или менее взаимозаменяемы, инструмент Rectangle Frame (Прямоугольный фрейм), значок которого содержит непечатаемый знак X, обычно используется для создания заполнителей для графики.
Создание направляющей перед рисованием фрейма облегчает последующее позиционирование графических фреймов.
- Убедитесь, что в меню View (Вид) установлен флажок Snap to Guides (Привязка к направляющим), или установите его сейчас, если он не установлен.
- Перетащите направляющую с горизонтальной масштабной линейки на отметку 36 пика на левой мастер-странице.
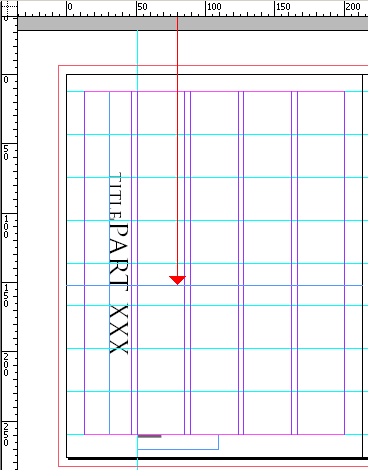
- Чтобы убедиться в том, что направляющая находится на отметке 36 пика, выберите инструмент выделения (
 ) на панели инструментов и щелкните на направляющей, чтобы выделить ее (изменится цвет направляющей).
) на панели инструментов и щелкните на направляющей, чтобы выделить ее (изменится цвет направляющей). Затем введите 36р в поле Y палитры Transform (Трансформация) и нажмите клавишу Enter.
- Выберите на панели инструментов инструмент прямоугольного фрейма (
 )
) - Нарисуйте фрейм в верхней области левой страницы так, чтобы фрейм простирался по вертикали от верхнего края страницы вниз до горизонтальной направляющей, установленной на отметке 36 пика, и по горизонтали от вертикальной направляющей на отметке 12р0.6 до центра разворота.
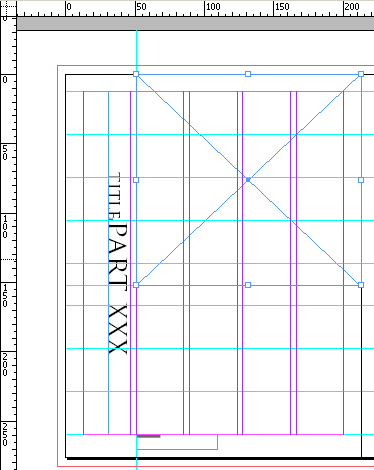
- Выберите команду меню File › Save (Файл › Сохранить).
