Помещение текста и графики на страницы документа
Теперь, когда основная часть публикации из 12 страниц размещена, все готово для форматирования отдельных статей. Чтобы посмотреть, как изменения мастер- страниц влияют на страницы документа, вы добавите текст и графику на разворот, состоящий из страниц 2 и 3.
- В палитре Pages (Страницы) дважды щелкните на значке страницы 2 (но не страницы ii), чтобы отцентрировать страницу в окне документа.
Обратите внимание, поскольку странице 2 назначена мастер-страница C-Placeholder, макет страницы включает сетку, нижние колонтитулы и фреймы заполнителей.
Когда требуется импортировать текст или графику из других приложений, можно воспользоваться операциями копирования и вставки или можно использовать команду Place (Поместить). Вы воспользуетесь командой Place (Поместить) для вставки текста во фрейм.
- Проверьте, чтобы ничего не было выделено, или выберите команду меню Edit › Deselect All (Правка › Отменить все выделение). Затем выберите команду File › Place (Файл › Поместить). Откройте папку ID_02, вложенную в папку IDCIB, и дважды щелкните на файле 02_c.doc, чтобы открыть его.
Указатель примет вид загруженного значка текста (
 ). С указателем в виде загруженного значка текста можно щелкнуть и, не отпуская левой кнопки мыши, переместить указатель для создания текстового фрейма либо можно щелкнуть внутри существующего текстового фрейма. При размещении загруженного значка текста над существующим текстовым фреймом значок отображается заключенным в скобки (
). С указателем в виде загруженного значка текста можно щелкнуть и, не отпуская левой кнопки мыши, переместить указатель для создания текстового фрейма либо можно щелкнуть внутри существующего текстового фрейма. При размещении загруженного значка текста над существующим текстовым фреймом значок отображается заключенным в скобки ( ). Можно щелкнуть для вставки текста в отдельный фрейм или можно щелкнуть при нажатой клавише SHIFT. чтобы осуществить автозаполнение текстом связанных фреймов.
). Можно щелкнуть для вставки текста в отдельный фрейм или можно щелкнуть при нажатой клавише SHIFT. чтобы осуществить автозаполнение текстом связанных фреймов. - При удерживании нажатой клавиши SHIFT загруженный значок текста (
 ) изменяется на значок автозаполнения (
) изменяется на значок автозаполнения ( ). Щелкните где-нибудь внутри текстового фрейма внизу страницы 2. Отпустите клавишу SHIFT.
). Щелкните где-нибудь внутри текстового фрейма внизу страницы 2. Отпустите клавишу SHIFT. 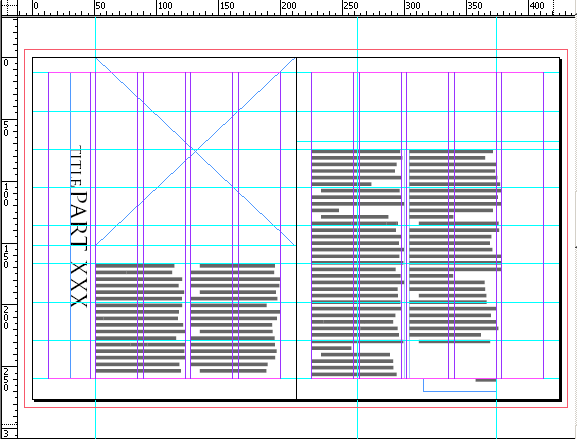
Текст заполнит текстовые фреймы на страницах 2 и 3. Сейчас вы добавите графику во фрейм заполнителя.
- Выберите команду меню Edit › Deselect All (Правка › Отменить все выделение), чтобы быть уверенным, что никакие фреймы не выделены.
Если при помещении файла фрейм выделен, содержимое файла будет добавлено в выделенный фрейм. Этого можно избежать, сняв выделение с объектов перед импортированием либо сбросив флажок Replace Selected Content ("Заменить выбранное содержимое") в диалоге Place (Поместить) при импортировании текста или графики.
- Выберите команду меню File › Place (Файл › Поместить). Дважды щелкните на файле 02_d.tif в папке ID_02. Указатель примет вид загруженного значка графики (
 ).
). - Расположите загруженный значок графики над графическим фреймом заполнителя на странице 2 так, чтобы указатель отображался в скобках (
 ), и щелкните левой кнопкой мыши.
), и щелкните левой кнопкой мыши. Скобки появляются, когда программа InDesign опознает существующий фрейм под курсором в процессе импортирования. Программой InDesign используется этот фрейм вместо создания нового фрейма для текста или графики.
- Чтобы правильно позиционировать изображение, выберите команду меню Object › Fitting › Center Content (Объект › Подгонка › Центрировать содержимое). Затем щелкните на пустой части страницы, чтобы снять выделение со всех объектов.
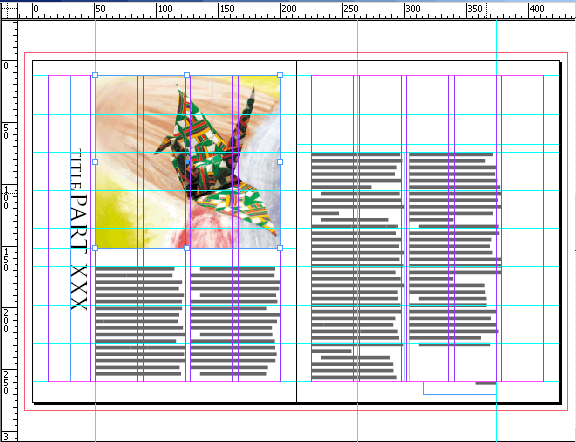
- Выберите команду меню File › Save (Файл › Сохранить).
