Работа с табуляциями
Табуляции можно использовать для расположения текста во фрейме в определенных позициях по горизонтали. С помощью палитры Tabs (Табуляции) можно упорядочивать текст, создавать заполнители табуляции, отступы и нависающие отступы.
Здесь вы сформатируете с помощью палитры Tabs (Табуляции) текст вверху страницы 3. Маркеры табуляции уже вставлены в текст, поэтому вам осталось лишь установить окончательное расположение текста.
- При необходимости прокрутите окно к верху страницы 3, чтобы на экране появилась таблица.
- Чтобы увидеть маркеры табуляции в таблице, выберите команду меню Type › Show Hidden Characters (Ввод › Показать скрытые символы) и убедитесь, что на панели инструментов выбран режим Normal View Mode (Нормальный режим просмотра) (
 ). Если вы решите выключить отображение символов табуляции, выберите команду меню Type* Hide Hidden Characters (Ввод › Спрятать скрытые символы).
). Если вы решите выключить отображение символов табуляции, выберите команду меню Type* Hide Hidden Characters (Ввод › Спрятать скрытые символы). - Используя инструмент ввода (
 ), щелкните на слове " Category " вверху таблицы.
), щелкните на слове " Category " вверху таблицы. - Выберите команду меню Type › Tabs (Ввод › Табуляции), чтобы открыть палитру Tabs (Табуляции). Когда точка ввода находится в текстовом фрейме, палитра Tabs (Табуляции) привязывается к границе фрейма, так что значения на масштабной линейке палитры точно соответствуют расстояниям в тексте.
- Чтобы расположить страницу в центре экрана, дважды щелкните на значке страницы 3 на палитре Pages (Страницы). Поскольку палитра Tabs (Табуляции) перемещается независимо от таблицы, они больше не выровнены относительно друг друга.
- Щелкните на значке магнита (
 ) на палитре Tabs (Табуляции), чтобы снова выровнять палитру с текстом.
) на палитре Tabs (Табуляции), чтобы снова выровнять палитру с текстом. 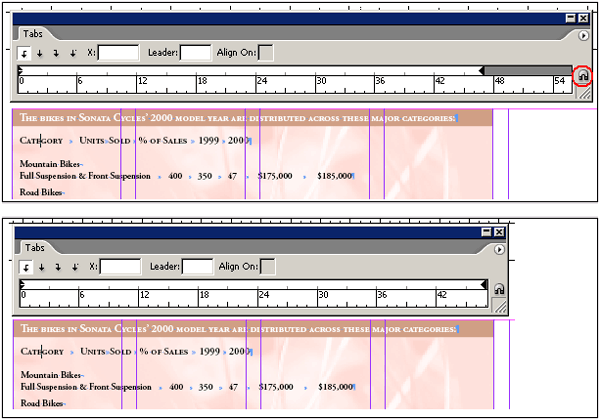
При щелчке на значке магнита на палитре Tabs (Табуляции) происходит выравнивание масштабной линейки с выделенным текстом.
Если палитра Tabs (Табуляции) не привязалась к текстовому фрейму, возможно, часть текстового блока скрыта или не хватает места для размещения палитры Tabs (Табуляции) между текстовым фреймом и верхом окна документа. Выполните необходимую прокрутку окна и затем еще раз щелкните на значке магнита (
 )
) - С помощью инструмента Type (Ввод) выделите весь текст в текстовом фрейме таблицы, от слова "Category" до числа "$110.000".
- На палитре Tabs (Табуляции) щелкните на кнопке Center-Justified Tab (Табуляция центрирования) (
 ), чтобы при установке новых позиций табуляций выполнялось центрирование текста.
), чтобы при установке новых позиций табуляций выполнялось центрирование текста. - На палитре Tabs (Табуляции) расположите указатель в верхней трети масштабной линейки, непосредственно над числами и затем щелкайте, чтобы установить маркеры табуляций в следующих позициях: 24, 29, 34, 40 и 45. Местоположение указателя при установке табуляции на масштабной линейке можно проконтролировать в текстовом поле X: (над левой частью масштабной линейки). Чтобы точно установить позицию табуляции, перетаскивайте указатель по масштабной линейке, отслеживая значение X, прежде чем отпустить левую кнопку мыши, либо введите требуемое значение непосредственно в поле X: палитры Tabs (Табуляции).
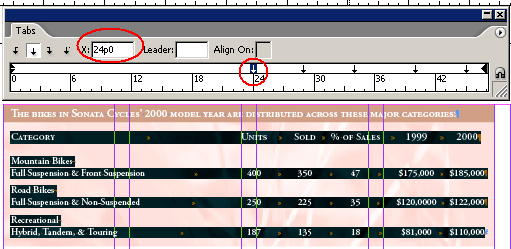
Значение в текстовом поле Х: показывает местоположение выделенной табуляции.
Если положение табуляции не установлено точно сразу, можно выделить табулятор на масштабной линейке и ввести значение местоположения в поле X:. Также можно щелкнуть на табуляторе на палитре Tabs (Табуляции) и перетащить его вверх для удаления табулятора.
