Самостоятельная работа
Теперь, когда вы ознакомились с основами форматирования текста в документе InDesign, вы готовы к тому, чтобы применить полученные навыки в самостоятельной работе. Попробуйте выполнить следующие задачи, чтобы повысить свой уровень мастерства в верстке документов.
- Посредством щелчков устанавливайте курсор в разных абзацах и экспериментируйте, включая и выключая автоматическую расстановку переносов в палитре Paragraph (Абзац). Выделите слово с переносом и выберите в меню палитры Character (Символ) команду No Break (Без разрыва), чтобы отключить перенос конкретного слова.
- Посредством щелчка установите курсор в основном тексте и выберите команду меню Edit › Edit in Story Editor (Правка › Редактировать в редакторе текста). Внесите некоторые изменения в текст и затем выберите команду меню Edit › Edit in Layout (Правка › Редактировать в макете). Обратите внимание, как изменения, внесенные в текстовом редакторе, отображаются в макете. Исследуйте команды форматирования и редактирования, которые доступны при работе в Story Editor (Текстовый редактор).
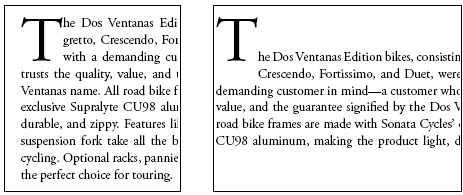
Исходная буквица (слева), приподнятая прописная буква (справа).
- Создайте вложенный стиль, который объединяет символьный стиль и стиль абзаца. Это позволяет форматировать первую часть абзаца с помощью одного стиля, тогда как оставшаяся часть форматируется другим стилем. Начните с создания символьного стиля, который будет использоваться в начальной части абзаца, затем создайте новый стиль абзаца и выберите команду меню Drop Caps and Nested Styles (Буквицы и вложенные стили). Определите количество символов, к которым должен применяться стиль.
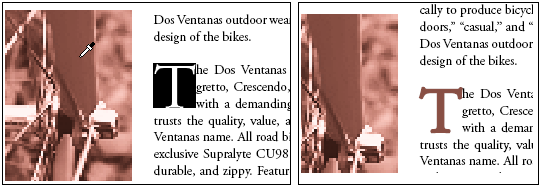
Используйте инструмент Eyedropper (Пипетка) (
 ) для применения к тексту цвета изображения.
) для применения к тексту цвета изображения. - Используйте контекстное меню для добавления символа авторского права (©) в конец названия компании " Sonata Cycles " в первом абзаце на странице 2.
- Примените к каждому абзацу в основном рассказе (все за исключением врезок и таблицы) режим Optical Margin Alignment (Оптическое выравнивание полей). Доступ к режиму Optical Margin Alignment (Оптическое выравнивание полей) можно получить с помощью команды Story (Рассказ) в меню Type (Ввод). Проверьте, чтобы был правильно установлен размер шрифта.
Обзорные вопросы
- Как просмотреть сетку базовых линий?
- Когда и где применяется переменный пробел?
- Как применить градиент только к нескольким словам или символам в абзаце?
- В чем различие между мультистрочным компоновщиком и компоновщиком одиночной строки?
Ответы на обзорные вопросы
- Чтобы увидеть сетку базовых линий, выберите команду меню View › Show Baseline Grid (Вид › Показать сетку базовых линий). Текущий масштаб отображения документа должен быть не меньше значения параметра View Threshold (Порог видимости), устанавливаемого в настройках сетки базовых линий.
- Переменный пробел используется в тексте с выключкой строк. Например, при использовании со спецсимволом или с декоративным шрифтом в конце абзаца переменный пробел "поглощает" избыточные пробелы в последней строке.
- Для применения градиента к определенному диапазону символов вначале выделяется требуемый текст с помощью инструмента Type (Ввод). Далее к тексту применяется градиент. Если весь диапазон цветов не отображается, выберите инструмент градиента и перетащите указатель от одного конца выделенного текста до другого конца в том направлении, в котором должен изменяться градиент.
- Мультистрочным компоновщиком оценивается сразу несколько строк при определении наилучшего варианта разбиения текста на строки. Компоновщиком одиночной строки просматривается только одна строка за раз при определении разбиения текста на строки.
