Просмотр PDF-файла со слоями в программе Adobe Acrobat Professional 7.0
- Запустите программу Adobe Acrobat 6 или Adobe Reader 7.
- Выберите в меню команду File › Open (Файл › Открыть) и откройте файл desserts_layered.pdf, созданный в только что выполненной части урока, если он еще не открыт.
- Щелкните на палитре Layers (Слои) в левой части окна документа.
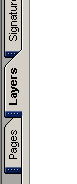
Палитра Layers (Слои) доступна только в программе Adobe Acrobat 7.0 версии Professional. Вы можете просматривать PDF-файл с помощью стандартной версии программы или бесплатной программы Adobe Reader, но без версии Professional вы не сможете управлять слоями.
- Щелкните на значке глаза (
 ), чтобы скрыть и отключить печать слоя Graphics (Изображения). Щелкните на значке глаза снова, чтобы сделать слой видимым.
), чтобы скрыть и отключить печать слоя Graphics (Изображения). Щелкните на значке глаза снова, чтобы сделать слой видимым. - Щелкните на слое Graphics, чтобы выделить его, а затем выберите в меню палитры Layers (Слои) команду Options › Layer Properties (Параметры › Свойства слоя). В диалоге Layer Properties (Свойства слоя) выберите в открывающемся списке Print (Печать) значение Never Prints (Никогда не печатать) для слоя Graphics. С этими настройками вы сможете просматривать и делать пробные отпечатки текста документа, не тратя время на печать изображений. Щелкните на кнопке ОК.
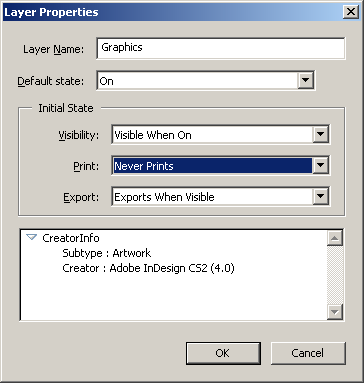
- Выберите в меню команду File › Save (Файл › Сохранить).
- Выберите в меню команду File › Close (Файл* Закрыть).
Установка параметров качества PDF-файла с использованием предопределенных настроек PDF
Предварительные настройки PDF (PDF preset) – это предопределенный набор параметров формата PDF, который можно использовать для создания PDF-файлов. Значения параметров в данных наборах настроек подобраны для оптимизации соотношения между размером файла и его качеством, в зависимости от назначения PDF-файла. Можно также создавать новые наборы параметров с пользовательскими настройками.
Периодически проверяйте настройки формата Adobe PDF в программе InDesign, используя вкладку Summary (Сводка) диалога Export PDF (Экспорт в формат PDF). Программой InDesign используется последний определенный или выбранный набор параметров формата Adobe PDF. Установленные значения параметров не возвращаются автоматически к значениям по умолчанию. Доступны следующие наборы предопределенных параметров формата Adobe PDF:
- eBook (Электронная книга) – создаются PDF-файлы, предназначенные главным образом для просмотра на экране – например, на персональных или переносных компьютерах либо на устройствах чтения электронных книг. Этот набор параметров позволяет создавать относительно небольшие, автономные файлы, оптимизированные относительно разрешения изображений; вся информация сжата; все цвета преобразуются в цветовую модель RGB или Monitor RGB (если включена система управления цветом); встроены подмножества всех шрифтов, используемых в файле (кроме основных 14 шрифтов). PDF-файлы, созданные с использованием параметров из набора eBook, совместимы с программами Acrobat версии 5.0 и выше и Adobe Acrobat eBook Reader версии 2.2 и выше.
- Screen (Экран) – создаются компактные файлы формата Adobe PDF, предназначенные для просмотра на экране, которые можно размещать в Интернете или локальной сети, а также пересылать по электронной почте. С помощью этого набора параметров обеспечивается сжатие, субдискретизация (downsampling) и относительно низкое разрешение для создания PDF-файла с наименьшим возможным размером; все цвета преобразуются в цветовую модель RGB или Monitor RGB (если включена система управления цветом); включены подмножества всех шрифтов, используемых в файле (кроме основных 14 шрифтов); поддерживается совместимость с программой Acrobat версии 4.0 и выше; файлы оптимизируются для байтовой обработки.
- Print (Печать) – создаются файлы формата Adobe PDF, предназначенные для настольных принтеров, цифровых копировальных устройств и публикаций на CD-ROM; эти файлы можно также отправлять клиентам в качестве пробных оттисков. Для этого набора параметров размер файла все еще важен, однако уменьшение размера файла не единственная цель. С помощью этого набора параметров обеспечивается сжатие и субдискретизация для уменьшения размера файла; цвета оставляются без изменений; встраиваются подмножества всех шрифтов, используемых в файле; печать осуществляется с использованием среднего разрешения, чтобы довольно точно воспроизвести исходный документ.
- Press (Типография) – создаются файлы формата Adobe PDF, которые выводятся на фотонаборных (imagesetter) или экспонирующих (platesetter) автоматах для получения высококачественной печати. В этом случае размер файла роли не играет. Цель – сохранение всей информации в файле формата Adobe PDF, которая потребуется в типографии или поставщику услуг печати, чтобы правильно отпечатать документ. Все цвета преобразуются в цветовую модель CMYK; встроены все шрифты, используемые в файле; печать производится с высоким разрешением; используются другие параметры, чтобы сохранить максимальный объем информации, содержащейся в исходном документе.
- PDF/X-1 а – содержимое документа преобразуется в представление, совместимое со стандартом PDF/X-1a. Графическое содержимое преобразуется в соответствующий эквивалент, если это возможно; в противном случае появляется предупреждение. Стандарт PDF/X-1 a – это стандарт ISO (International Organization for Standardization – Международная организация по стандартизации) для обмена графическим содержимым, включающий требование, чтобы все шрифты были встроены, соответствующие PDF-параметры были указаны, чтобы цвета принадлежали цветовой модели CMYK или были плашечными цветами (spot color). Для PDF-файлов, соответствующих требованиям стандарта PDF/X-1a, необходимы специальные условия вывода (например, офсетная Web-печать в соответствии со спецификацией SWOP). Файлы стандарта PDF/X-1a предназначены для использования в приложениях, поддерживающих стандарт PDF/X.
- PDF/X-3 – содержимое документа преобразуется в представление, соответствующее стандарту PDF/X-3. Графическое содержимое преобразуется в соответствующий эквивалент, если это возможно; в противном случае появляется предупреждение. Как и стандарт PDF/X-1a, стандарт PDF/X-3 является стандартом ISO для обмена графическим содержимым.
Основное отличие состоит в том, что стандарт PDF/X-3 поддерживает машино-независимые цвета. Файлы стандарта PDF/X-3 предназначены для использования в приложениях, поддерживающих стандарт PDF/X.
Как для набора параметров PDF/X-1a, так и для набора параметров PDF/X-3 можно изменять только те настройки экспорта, которые соответствуют выбранному стандарту. Например, для стандарта PDF/X-1a параметр Color (Цвет) недоступен. Для обоих стандартов PDF/X параметр Compatibility (Совместимость) на вкладке General (Общие) установлен равным Acrobat 4 (PDF 1.3). При выборе другого значения для параметра Compatibility (Совместимость) значение параметра Standard (Стандарт) изменяется на None (Нет).
Acrobat 7 Layered (Acrobat 7 со слоями) – создается PDF-файл, в котором все слои документа программы InDesign, включая скрытые слои, сохраняются в качестве слоев программы Acrobat. Это позволяет пользователям программы Adobe Acrobat 7.0 создавать различные версии документа из одного файла.
