Масштаб отображения страницы
Если вы не меняли установок программы, вновь созданная страница документа отображается на экране в таком масштабе, чтобы полностью поместиться в окне документа. Этот масштаб удобен для предварительного размещения элементов макета. Для окончательного позиционирования, редактирования и форматирования текста, рисования мелких элементов и т. п. требуется увеличение масштаба. Если необходимо осмотреть рабочий стол на предмет поиска затерявшегося элемента или чтобы освободить его от ненужных кусков текста и изображений, масштаб придется уменьшить. Масштабирование проводят командами меню View (Просмотр), с помощью контекстного меню или инструментом Zoom (Масштаб). Есть несколько очень удобных клавиатурных комбинаций.
В меню View (Просмотр) предлагаются следующие варианты масштаба отображения: Actual Size (Реальный размер), Fit in Window (Целая страница), Entire Pasteboard (Монтажный стол) или один из шести предопределенных масштабов подменю Zoom To (Масштаб): 25, 50, 75, 100, 200, 400%. Первые три варианта есть и в контекстном меню, вызываемом правой кнопкой мыши при выбранном инструменте Pointer (Стрелка) (рис. 1.10). В контекстном меню при любом выбранном инструменте присутствует команда Other View (Заказной масштаб). Выбрав ее, вы откроете диалоговое окно, позволяющее задать любую величину масштаба в пределах от 14 до 731% (рис. 1.11).
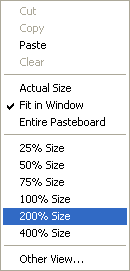
Рис. 1.10. Контекстное меню при активном инструменте Pointer
При выбранном инструменте Zoom (Масштаб) указатель мыши имеет вид увеличительного стекла со знаком "+" внутри. Если теперь щелкнуть левой кнопкой мыши на любом месте страницы или рабочего стола, масштаб отображения страницы увеличится на одну градацию. Так же действует и команда Zoom In (Увеличить) меню View (Просмотр). Инструмент Zoom (Масштаб) позволяет также точно определить тот участок страницы или рабочего стола, который вы хотите рассмотреть подробнее. Поместите указатель в левый верхний угол участка, нажмите левую кнопку мыши и перетащите указатель в правый нижний угол участка (рис. 1.12). За указателем тянется пунктирная рамка. Когда вы отпустите кнопку мыши, выбранный фрагмент увеличится до размеров окна документа.
Для уменьшения масштаба предусмотрены аналогичные команды. В меню View (Просмотр) это команда Zoom Out (Уменьшить), уменьшающая масштаб отображения на одну градацию. Если вы пользуетесь инструментом Zoom (Масштаб), то нажмите и не отпускайте клавишу CTRL. Знак "+" внутри курсора инструмента изменится на "-" и каждый щелчок мышью будет приводить к уменьшению масштаба.
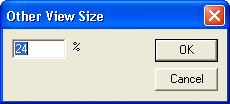
Рис. 1.11. Диалоговое окно Other View Size
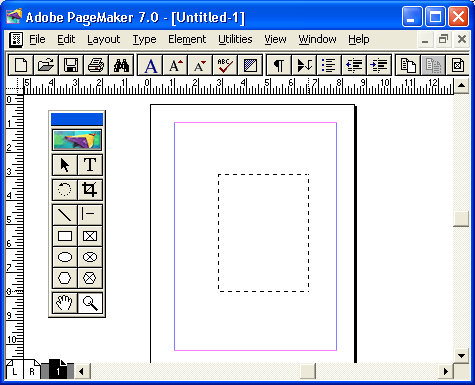
Рис. 1.12. Увеличение фрагмента страницы с помощью инструмента Zoom
Масштабирование – очень частая операция, и для нее удобно применять комбинации клавиш, полный их список приведен в приложении 2. Наиболее необходимы следующие комбинации клавиш:
— Регулярная проверка качества ссылок по более чем 100 показателям и ежедневный пересчет показателей качества проекта.
— Все известные форматы ссылок: арендные ссылки, вечные ссылки, публикации (упоминания, мнения, отзывы, статьи, пресс-релизы).
— SeoHammer покажет, где рост или падение, а также запросы, на которые нужно обратить внимание.
SeoHammer еще предоставляет технологию Буст, она ускоряет продвижение в десятки раз, а первые результаты появляются уже в течение первых 7 дней. Зарегистрироваться и Начать продвижение
- CTRL + 5 – для масштаба 50%;
- CTRL + 7 – для масштаба 75%;
- CTRL + 1 – для масштаба 100%;
- CTRL + 2 – для масштаба 200%;
- CTRL + 4 – для масштаба 400%;
- CTRL + + – для команды Zoom In (Увеличить);
- CTRL + - – для команды Zoom Out (Уменьшить).
При одновременном нажатии комбинации клавиш CTRL + Space PageMaker делает активным инструмент Zoom (Масштаб) в режиме увеличения масштаба. С помощью мыши вы можете либо увеличить масштаб на несколько градаций, либо определить фрагмент, подлежащий увеличению. Стоит только вам отпустить клавиши CTRL+Масштаб отображения страницы Space, активным снова станет предыдущий инструмент. Если же добавить еще и клавишу ALT, то временно активный Zoom (Масштаб) будет находиться в режиме уменьшения.
В управляющей панели для масштабирования предназначены четыре кнопки. Первая увеличивает масштаб, вторая уменьшает, третья приводит масштаб отображения к реальному размеру документа, четвертая устанавливает его таким, чтобы страница документа была видна целиком.
