Слои
Выбор активного слоя
Активный (целевой) слой публикации – это тот слой, на котором будут создаваться и редактироваться объекты. Для выбора целевого слоя щелкните мышью на его названии в палитре слоев. Как видно из рисунка, целевой слой при этом выделяется в палитре подсветкой; в строке активного слоя появляется значок "карандаш". В нижней части палитры приводится короткая справка об активном слое. Если выбрать объект на странице, то слой, на котором он находится, автоматически станет целевым. Справа от имени слоя при этом появляется цветная точка. На рис. 13.18 активным является слой Layer 3 (Слой 3).
Атрибуты слоя
В палитре слоев в каждой строке указаны атрибуты слоя в виде пиктограмм (рис. 13.19). Если вы щелкните дважды на строке любого слоя, откроется окно Layer Options (Параметры слоя) (рис. 13.20), в котором также указаны эти атрибуты. В диалоговое окно параметров можно войти и командой меню палитры Layer Options (Параметры слоя). Меню палитры Layers (Слои) изображено на рис. 13.18.
Атрибуты слоя можно изменять в этом диалоговом окне. Некоторые из них можно менять и непосредственно в строке палитры.
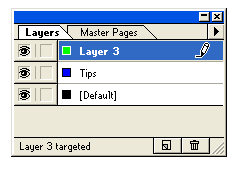
Рис. 13.19. Пиктограммы атрибутов слоя
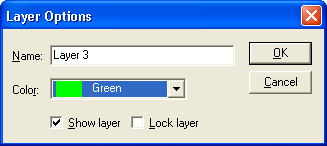
Рис. 13.20. Окно параметров слоя
Каждый из слоев документа может иметь следующие атрибуты.
- Имя слоя. Оно задается при его создании и показано в средней части строки слоя в палитре. В окне свойств слоя можно изменить его имя. СлоиБазовый слой, имяБазовый слой публикации нельзя переименовать.
- Видимость/Невидимость. Индикатор видимости слоя представляет собой пиктограмму в крайнем столбце палитры слева от имени слоя. Если на кнопке есть изображение глаза, слой виден на экране. Невидимый слой нельзя отредактировать и напечатать. Чтобы сделать слой видимым или невидимым, щелкните мышью на пиктограмме видимости. Появившийся значок "глаз" будет указывать на то, что слой является видимым. Щелкните мышью еще раз, чтобы спрятать значок и сделать слой невидимым. Данный режим отображения можно изменить и в диалоговом окне Layer Options (Параметры слоя), используя флажок Show layer (Показать слой) в нижней части окна.
Примечание
Если протащить курсор через несколько строк вверх или вниз по палитре, режим отображения всех слоев, через строки которых прошел курсор, изменится также, как для того слоя, с которого вы начали протаскивание.Примечание
Чтобы сделать невидимыми все слои, кроме выбранных, выделите в палитре один или несколько слоев, которые вы хотите оставить на экране, затем выберите из меню палитры Layers (Слои) команду Hide Others (Спрятать остальные) либо нажмите клавишу ALT и щелкните мышью на любом значке "глаз".Если необходимо отменить невидимость для всех слоев документа, выберите из меню палитры Layers (Слои) команду Show All (Показать все) либо нажмите клавишу ALT и щелкните мышью в первом столбце палитры напротив имени любого из слоев.
Обратите внимание на то, что атрибуты слоя существуют одновременно для всех страниц документа. Поэтому, если, находясь на странице 4, вы сделали слой 1 невидимым, объекты, относящиеся к нему, станут невидимыми не только на стр. 4, но и на остальных страницах документа.
- Закрепленность/Незакрепленность. Объекты, расположенные на закрепленных слоях, не могут быть выделены или отредактированы. Таким образом, имеет смысл закрепить слой по окончании редактирования находящихся на нем объектов. Если на странице много мелких или перекрывающихся объектов, можно временно вынести те из них, которые пока не нужно редактировать, на отдельный слой и закрепить его. В противном случае иногда бывает очень трудно выбрать редактируемый объект из "кучи" на странице.
