Слои
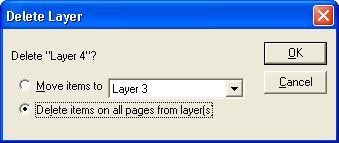
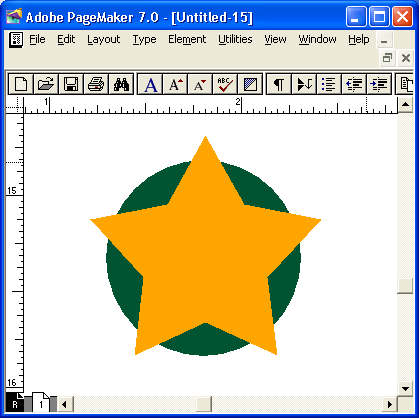
Рис. 13.24, б) Удаление слоев: в режиме Delete items on all pages from layer(s)
Если вы абсолютно уверены, что на данном слое ничего полезного нет, PageMaker дает, возможность быстро удалить выделенный слой со всеми объектами (без открытия диалогового окна Delete Layer (Удалить слой)). Для этого при удалении слоя любым из описанных способов держите нажатой клавишу ALT.
Если в публикации накопилось много слоев, имеет смысл удалить пустые, т. е. не содержащие никаких объектов. Можно, конечно, сделать это вручную, однако в таком случае велик шанс потерять данные – может оказаться, что на считавшемся пустым слое по ошибке-размещены объекты, и при быстром удалении они пропадут. При автоматическом же удалении пустых слоев программа сама анализирует наличие объектов на слоях и удаляет только те, которые действительно являются пустыми.
Автоматическое удаление пустых слоев производится командой Delete Unused Layers (Удалить пустые слои) меню палитры слоев. В открывшемся диалоговом окне PageMaker предложит подтвердить удаление первого из пустых слоев. В зависимости от вашего решения щелкните на кнопке Yes (Да) для подтверждения удаления или No (Нет) – для отмены удаления данного слоя. PageMaker предложит подобное окно запроса для каждого из удаляемых файлов. Чтобы удалить пустые слои без лишних запросов, нажмите кнопку Yes to all (Да для всех). Кнопка No to all (He для всех) отменяет операцию удаления. Для быстрого удаления пустых слоев без запроса подтверждения выберите команду меню Delete Unused Layers (Удалить пустые слои) с нажатой клавишей ALT.
При работе вы можете создать временные слои. По окончании работы с временными слоями их нужно либо удалить, либо объединить с основными слоями публикации. Это необходимо для упорядочения структуры публикации и снижения вероятности ошибки программы из-за избыточной сложности документа.
Для объединения слоев используется команда Merge Layers (Объединить слои) из меню палитры. Перед тем как выбрать эту команду из меню, выберите в палитре слои, которые вы собираетесь объединять. Для выделения нескольких слоев при выборе держите нажатой клавишу CTRL. Слой, который был выделен первым, становится целевым. Объекты будут перемещены на него с остальных слоев. Все остальные выделенные слои будут удалены из публикации.
