Слои
Наличие закрепления отображается на кнопке во втором слева столбце напротив имени слоя пиктограммой с изображением перечеркнутого карандаша. Если на этом месте нет пиктограммы, значит, слой не закреплен.
Чтобы закрепить слой или отменить его закрепление, щелкните мышью на кнопке закрепления. На ней появится "перечеркнутый карандаш" – слой закреплен. Щелкните мышью еще раз, чтобы убрать значок и отменить закрепление слоя. Чтобы задать или отменить закрепление нескольких слоев, вы должны протащить курсор через несколько строк вверх или вниз по палитре. В диалоговом окне Layer Options (Параметры слоя) режим закрепления переключается флажком Lock layer (Закрепить слой). Если флажок установлен, слой закреплен.
Чтобы закрепить все слои, кроме одного (целевого), отмените закрепление всех слоев и щелкните мышью на имени нужного слоя. Затем войдите в меню палитры Layers (Слои) и выберите команду Lock Others (Закрепить остальные) или нажмите клавишу ALT и щелкните мышью во втором столбце палитры напротив имени любого слоя.
Чтобы отменить закрепление всех слоев, выберите из меню палитры Layers (Слои) команду Unlock All (Освободить все) либо нажмите клавишу ALT и щелкните мышью на значке "перечеркнутый карандаш" слева от имени любого слоя.
- Цвет (вспомогательный атрибут). Задав для каждого слоя документа собственный цвет, вы можете легко определять, на каком слое расположен тот или иной выделенный объект. При выделении объекта его маркеры-ограничители окрашиваются в цвет, назначенный соответствующему слою. Цвет слоя отображается слева от имени в палитре Layers (Слой). Цвет меняют в окне свойств слоя.
- Расположение относительно других слоев. Как уже отмечалось в этом разделе выше, слои можно представить как прозрачные пленки, содержащие объекты верстки и наложенные один на другой. В такой виртуальной стопке, как и в реальной, будет определенный порядок наложения слоев.
Разумеется, при этом объекты, расположенные на слоях, будут перекрываться в соответствии с расположением слоев, т. е. объекты верхнего слоя будут перекрывать объекты нижнего. Наложение объектов, расположенных на разных слоях, иллюстрирует рис. 13.21.
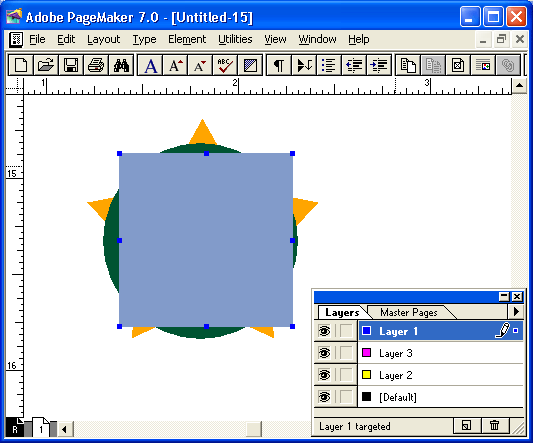
Рис. 13.21. Наложение объектов, находящихся на разных слоях
