Экспорт публикации в формат PDF
Задайте требуемый набор ограничений доступа, установите соответствующие флажки. Для Acrobat 5.0 предлагаются расширенные возможности защиты документов (рис. 18.24).
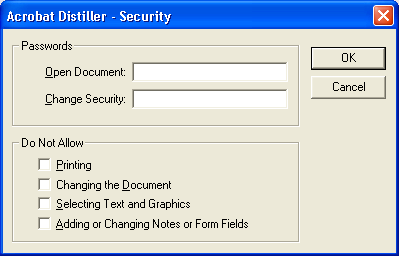
Рис. 18.24. Настройки прав доступа для файлов Adobe Acrobat 5.x
- Enable Content Access for the Visually Impaired (Разрешить доступ пользователям с дефектами зрения). Флажок позволяет использовать набор специальных функций Adobe Acrobat/Acrobat Reader для людей с ослабленным зрением (особые цветовые схемы и т. п.).
- Allow Content Copying and Extraction (Разрешить копирование документа). Флажок разрешает копирование информации из PDF-документа в буфер обмена.
- Changes Allowed (Допустимые изменения). В списке выберите один из вариантов, соответствующий требуемому уровню доступа:
- None (Запрещены). Запрещаются любые изменения в PDF-документе;
- Only Document Assembly (Только сборка документа). Допускается дополнение документа новыми страницами, их удаление, поворот, а также создание и удаление закладок и миниатюр страниц;
- Only Form Field Fill-in or Signing (Только заполнение полей и электронная подпись). Допускается заполнение полей и внедрение в документ электронной подписи;
- Comment Authoring, Form Fill-in or Signing (Создание комментариев, заполнение форм, электронная подпись). То же, что и предыдущий вариант, но разрешается создание и редактирование форм и комментариев;
- General Editing, Comment and Form Field Authoring (Общее редактирование, создание форм). Разрешаются любые изменения в документе.
- Printing (Печать). Выберите один из следующий вариантов ограничения прав печати документа:
- Not Allowed (Запрещена). Печать документа запрещена;
- Low Resolution (Низкое разрешение). Разрешена печать документа только с пониженным разрешением. На печать выводится растеризованная с низким разрешением версия документа. Позволяет предотвратить повторное создание документа печатью в новый PDF-файл;
- Fully Allowed (Полностью разрешена). Печать полностью разрешена.
Отметим, что второй уровень защиты не столь надежен как первый, поскольку не предполагает шифрования. Его теоретически можно обойти, внеся изменения в код Adobe Acrobat, ведь именно программа ответственна за соблюдение всех ограничений. По крайней мере, авторам известен подобный способ взлома защиты Acrobat 4.x. Существуют и другие способы, продемонстрированные программистами ElcomSoft http://www.elcomsoft.ru.
Версия формата PDF (соответственно, и Adobe Acrobat), в которую экспортируется документ, задается в настройках Acrobat Distiller. К их рассмотрению мы и перейдем в следующем разделе.
Параметры PDF-документа
Кнопка Edit Job Options (Редактировать параметры задания) на вкладке General (Общие) диалогового окна PDF Options (Параметры PDF) дает доступ к настройкам программы Acrobat Distiller. Она открывает диалоговое окно Job Options (Параметры задания), содержащее пять вкладок. Первая вкладка General (Общие) содержит общие настройки Acrobat Distiller (рис. 18.25).
Самая существенная из них – Compatibility (Совместимость). В этом списке выберите версию формата PDF, с которой необходимо обеспечить совместимость. На текущий момент PDF 1.3 (Acrobat 4.0) можно считать самым разумным выбором.
Флажок Optimize for Fast Web View (Оптимизировать для быстрого просмотра в Web) включает оптимизацию PDF-документа, допускающую постраничную загрузку файла в браузер. Флажок Embed Thumbnails (Внедрить миниатюры) заставляет Distiller внедрять в PDF-документ миниатюры каждой его страницы. Они видны в докере Thumbnails (Миниатюры) Adobe Acrobat/Acrobat Reader (рис. 18.26). Миниатюры облегчают ориентацию в небольших документах, но в то же время слегка увеличивают размер файла. Если он предназначен для распространения через Интернет, генерацию миниатюр лучше отключить.
Флажок Auto-Rotate Pages (Автоматически поворачивать страницы) включает автоматический поворот страницы в PDF-документе, основываясь на ориентации текста или внедренных комментариях DSC (Document Structure Convention). Устанавливайте этот флажок, если макет имеет разную ориентацию на разных страницах или если ее просто надо изменить. В первом случае выберите в соседнем с флажком списке вариант Individually (Индивидуально), а во втором – Collectively by File (Для всего файла).
