Экспорт публикации в формат PDF
Размер PDF-файла
На вкладке Compression (Уплотнение) задаются параметры включенных в документ растровых изображений (рис. 18.27). Напомним, что векторные изображения, созданные в программах подготовки иллюстраций, включаются в PDF-документ в исходном виде и не переводятся в растровые. Параметры растровых изображений задаются отдельно для цветных, полутоновых и монохромных изображений: это алгоритм и степень уплотнения графических данных, а также целевое разрешение. Оба параметра призваны снизить размер получаемого файла.
Создавая PDF-файл, необходимо представлять себе способ его распространения или использования. Если он предназначен только для просмотра на экране, нет смысла включать в него изображения высокого разрешения. Если же публикация была создана для типографской печати, то в нее будут включены изображения высокого разрешения. При экспорте в формат PDF вы сможете установить требуемое разрешение растровых изображений и за счет этого получить несколько версий документа: для экранного просмотра, для распечатки и для типографского тиражирования. В каждом случае необходимо будет установить первый флажок в каждой группе элементов управления, соответствующей типам изображений; выбрать алгоритм пересчета разрешений в соседнем списке; ввести целевое разрешение в поле справа; ввести минимальное разрешение, требующее пересчета. Если разрешение изображения не выше минимального значения, то Distiller не будет его изменять. Последний параметр позволяет обрабатывать только те изображения, которые имеют завышенное разрешение.
Примечание
Acrobat Distiller не может увеличивать разрешение изображений. Если целевое разрешение оказывается выше текущего разрешения изображения, оно игнорируется.
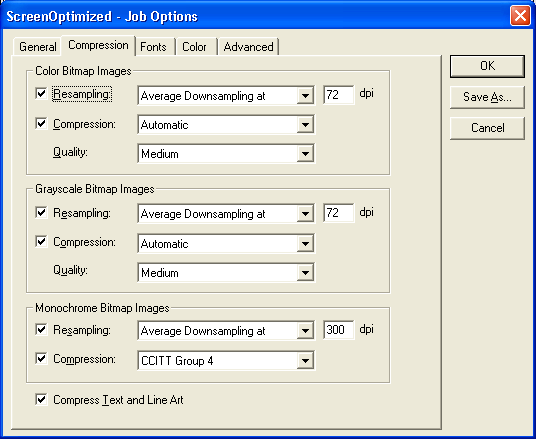
Рис. 18.27. Вкладка Compression диалогового окна Job Options
Алгоритмы уменьшения разрешения отличаются точностью и скоростью. Если располагать их в порядке увеличения точности, получится такой ряд:
Subsampling › Average Downsampling to › Bicubic Downsampling toСкорость работы алгоритмов растет в обратном направлении. Мы рекомендуем пользоваться только последним методом, т. к. в большинстве случаев качество является более критичным фактором, чем время. Да и разница во времени обработки файлов со средним количеством графики не слишком существенна.
Дальнейшее сокращение размеров файлов достигается за счет уплотнения графических данных. В одном из списков Compression (Уплотнение) выбирают алгоритм сжатия, а в списке Quality (Качество) – приемлемое качество получающихся изображений.
Для первых двух можно доверить Adobe Acrobat определять, каким методом сжатия воспользоваться (установлен флажок Automatic compression (Автоматическое сжатие)) или определить это напрямую, выставив тип JPEG или ZIP при установленном рядом флажке. Непосредственный выбор может оказаться необходимым, если растровый графический материал содержит рисунки, текст, снимки экрана и т. п. В этом случае следует установить уплотнение по алгоритму LZW, который не снижает качества графики (об особенностях графических форматов и алгоритмов сжатия см. гл. 10). Монохромные изображения требуют явного задания алгоритма уплотнения. Алгоритм влияет на размер сжатых файлов и на скорость их распаковки в программе просмотра. По плотности упаковки алгоритмы располагаются в таком порядке:
— Регулярная проверка качества ссылок по более чем 100 показателям и ежедневный пересчет показателей качества проекта.
— Все известные форматы ссылок: арендные ссылки, вечные ссылки, публикации (упоминания, мнения, отзывы, статьи, пресс-релизы).
— SeoHammer покажет, где рост или падение, а также запросы, на которые нужно обратить внимание.
SeoHammer еще предоставляет технологию Буст, она ускоряет продвижение в десятки раз, а первые результаты появляются уже в течение первых 7 дней. Зарегистрироваться и Начать продвижение
CCITT Group 4 › LZW › CCITT Group 3 › RunLengthУстановите флажок Anti-Alias to gray (Сгладить до полутонового), если требуется сгладить "рваные" линии монохромных изображений низкого разрешения. В соседнем списке выберите глубину цвета получающегося сглаженного изображения. Чем выше глубина цвета, тем более гладкими будут линии, но и больше места займет изображение. Учтите, что очень тонкие линии могут после сглаживания выглядеть нечеткими, размытыми. Если вы готовите макет для типографского тиражирования, сглаживанием лучше не пользоваться. Вместо этого следует сканировать изображение с достаточно высоким разрешением. Практически всегда достаточно разрешения 800-900 dpi при размере 1:1.
Флажок Compress Text and Line Art (Уплотнять текст и векторные объекты) следует устанавливать всегда. Сжатие векторных объектов никогда не приводит к потере качества, зато часто приносит очень существенный выигрыш в размере файла.
