Рабочая среда и интерфейс пользователя
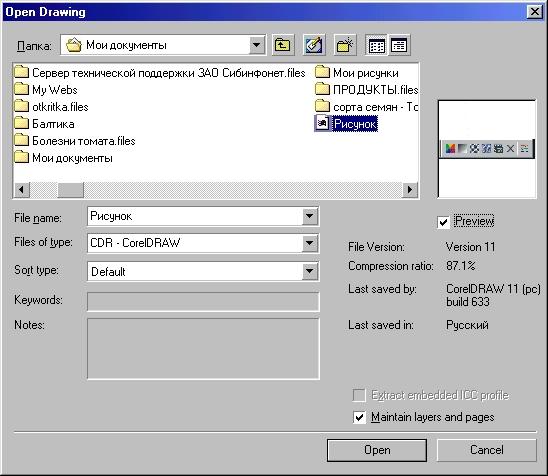
Рис. 1.3. Панель инструмента Fill (Заливка) в раскрытом состоянии
Чтобы выбрать инструмент, достаточно щелкнуть на его кнопке. Как правило, каждому из инструментов соответствует своя форма указателя мыши. В расположенной под строкой меню стандартной панели инструментов (toolbar) расположены элементы управления, соответствующие наиболее часто выполняемым командам: открытию, сохранению и закрытию файлов иллюстраций, операциям с системным буфером обмена, режимам и масштабу просмотра иллюстраций.
Ниже стандартной панели инструментов по умолчанию располагается панель атрибутов (property bar). Она представляет собой совокупность элементов управления,, соответствующих управляющим параметрам выделенного объекта и стандартным операциям, которые можно выполнить над ним с помощью выбранного инструмента. Содержимое панели атрибутов постоянно меняется, и в последующих уроках мы будем уделять ей очень много внимания, так как она является основным рабочим инструментом пользователя.
Вдоль правой границы окна расположена-экранная палитра цветов (color palette). Она применяется для задания цвета заливки и обводки объектов иллюстрации, а приемы работы с ней описаны в уроках 6 и 7.
У нижнего края окна CorelDRAW находится строка состояния (status bar). В ней в процессе работы выводятся сведения о выделенном объекте и много вспомогательной информации о режиме работы программы.
Примечание
Строку состояния можно переместить и в другие места рабочего пространства, но опыт показывает, что удобнее всего работать, когда строка состояния располагается внизу.
Основная часть рабочего пространства CorelDRAW отведена для размещения окон документов (drawing windows) CorelDRAW. После создания документа CorelDRAW (см. ниже) в таком окне видно только изображение печатной страницы, на которой будет размещаться иллюстрация. Границы страницы показаны в виде рамки с тенью, однако они не являются элементом изображения. Объекты, из которых будет далее строиться иллюстрация, должны располагаться в пределах этих границ. Остальное пространство окна иллюстрации имеет свое название – рабочий стол – и используется обычно как временное хранилище объектов. Размер рабочего стола CorelDRAW значительно больше, чем его видимая на экране часть. Для просмотра невидимой части окна служат полосы прокрутки, расположенные по правому и нижнему краям окна документа. Слева от горизонтальной полосы прокрутки располагаются элементы управления, позволяющие переходить между отдельными страницами многостраничных документов – кнопки и ярлычки с названиями страниц, вместе образующие так называемый навигатор.
— Регулярная проверка качества ссылок по более чем 100 показателям и ежедневный пересчет показателей качества проекта.
— Все известные форматы ссылок: арендные ссылки, вечные ссылки, публикации (упоминания, мнения, отзывы, статьи, пресс-релизы).
— SeoHammer покажет, где рост или падение, а также запросы, на которые нужно обратить внимание.
SeoHammer еще предоставляет технологию Буст, она ускоряет продвижение в десятки раз, а первые результаты появляются уже в течение первых 7 дней. Зарегистрироваться и Начать продвижение
На левом и верхнем краях окна документа расположены координатные линейки (rulers), служащие для измерения координат объектов и размещения направляющих (см. урок 9).
Огромную роль в интерфейсе CorelDRAW играют пристыковываемые окна (dockers), в свернутом виде представляющие собой ярлычки с названиями, расположенные слева от экранной палитры цветов. По своим функциям они напоминают диалоговые окна, но в отличие от большинства диалоговых окон могут постоянно присутствовать в рабочем пространстве. Мы будем знакомиться с пристыковываемыми окнами по мере освоения приемов работы с объектами CorelDRAW. Пока отметим, что пристыковываемые окна могут располагаться как в середине рабочего стола, так у одного из его краев ("пристыковываться" к нему). В свернутом виде от пристыковываемого окна виден только заголовок или, если оно пристыковано – только ярлычок с названием. Это позволяет компактно располагать в рабочем пространстве большое число элементов управления.
